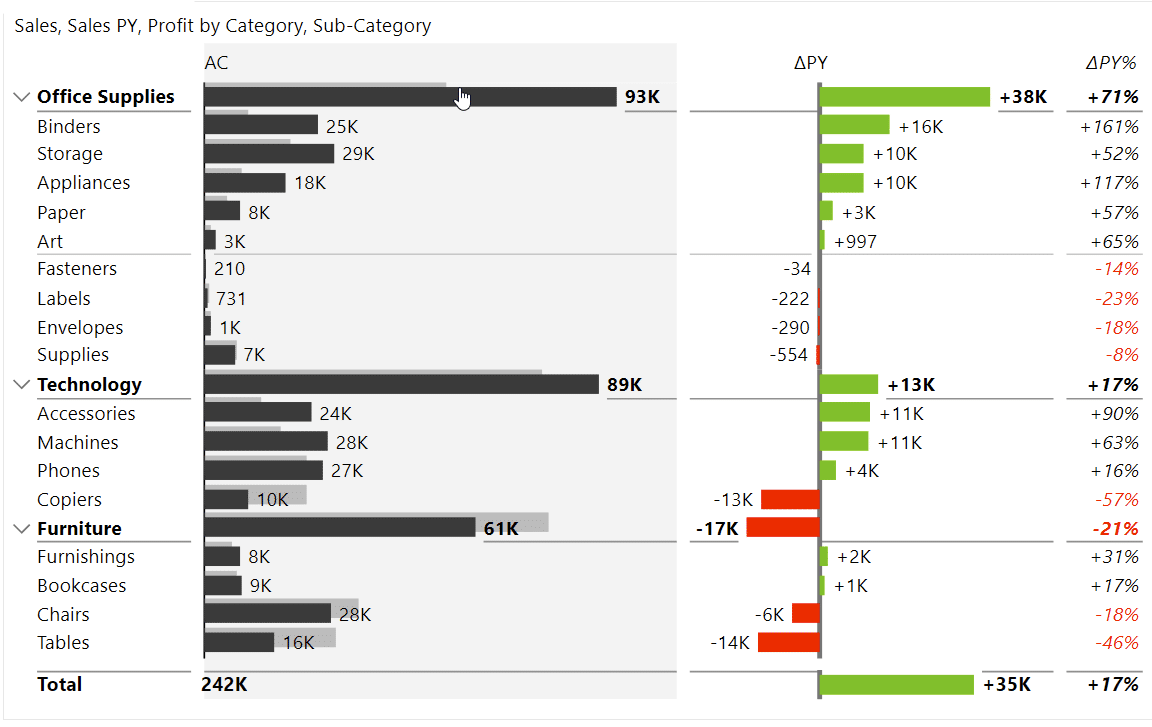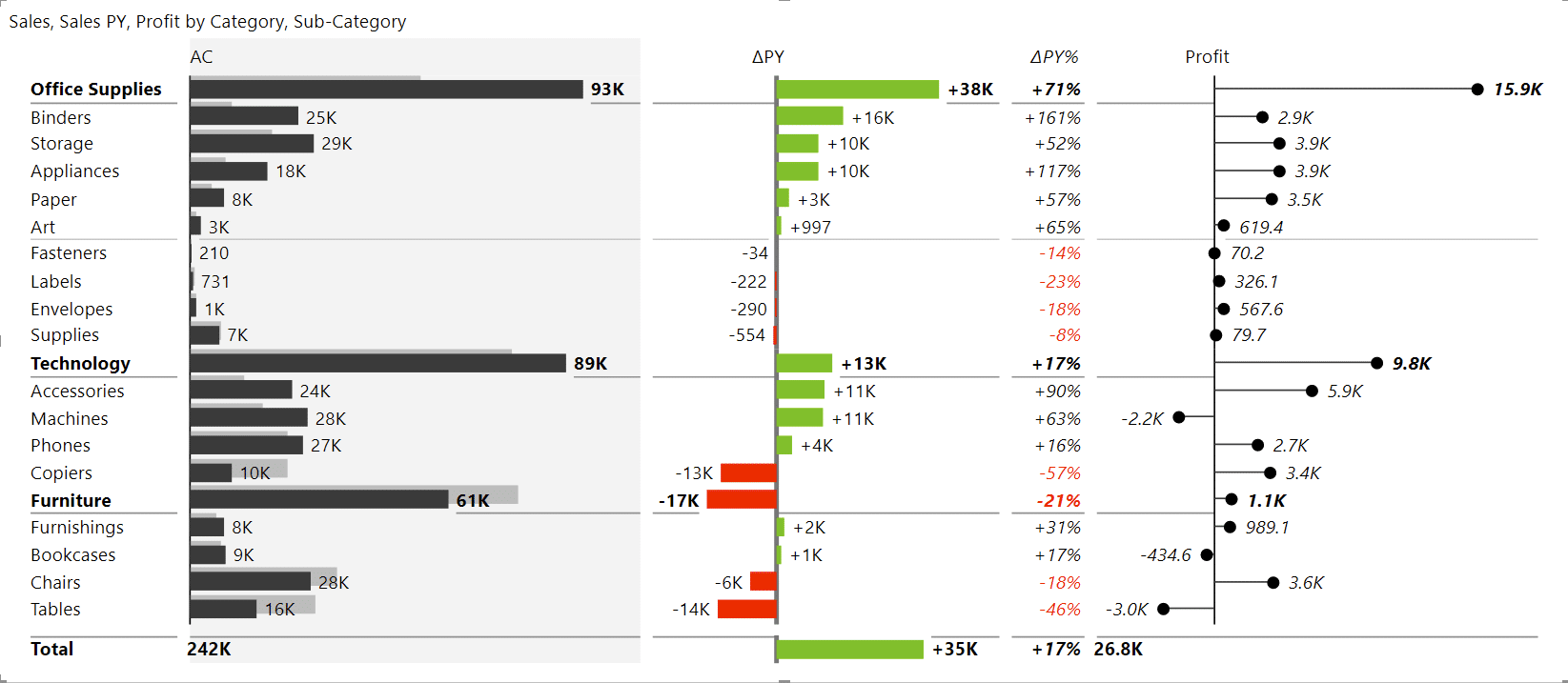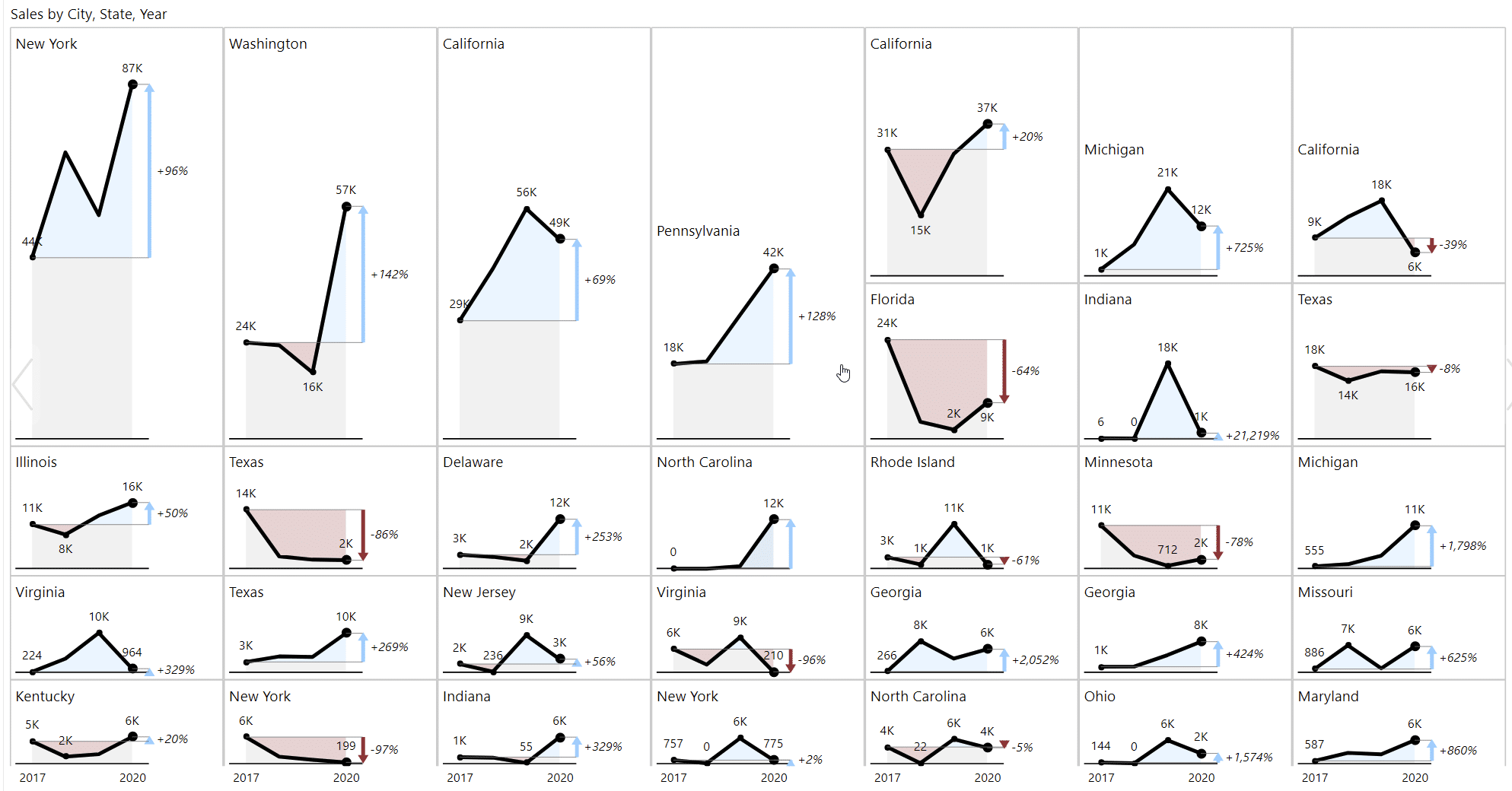- Posted on
- Học viện GNV
- Không có bình luận
So sánh Power BI và Tableau hai công cụ hàng đầu trong trực quan hóa dữ liệu
Hiện có hai ứng viên nặng ký trong không gian trực quan hóa dữ liệu – Tableau và Power BI . Chúng tôi nghĩ rằng cách tốt nhất để so sánh Tableau vs Power BI là lấy một trường hợp duy nhất và làm việc với cả hai công cụ để xem những gì chúng cung cấp và so sánh các tính năng . Chúng ta sẽ xem xét các tính năng như khả năng vẽ bản đồ, Tooltips , Bội số , thước đo , mô hình dữ liệu, … Để kết thúc, chúng ta sẽ xem xét các tiện ích mở rộng và hình ảnh tùy chỉnh mà cả hai công cụ đều hỗ trợ. Ở mỗi lần so sánh, chúng ta sẽ xem xét điểm mạnh và điểm yếu của cả hai công cụ.Lưu ý : Phân tích so sánh Tableau vs Power BI này dựa trên hội thảo trên web kéo dài 1 giờ của chúng tôi về cùng chủ đề . Nếu bạn thích xem video, hãy cuộn xuống cuối hướng dẫn này , nhập thông tin chi tiết của bạn và chúng tôi sẽ gửi cho bạn bản ghi hội thảo trên web và tất cả các ví dụ về PBIX cùng với nó.
Tableau vs Power BI – bức tranh lớn
Trước khi chúng ta đi vào thực tế của các tính năng và so sánh trực tiếp, chúng ta hãy lùi lại một bước và nhìn vào thị trường. Trong Magic Quadrant gần đây nhất (tháng 2 năm 2021) cho Analytics và Business Intelligence của Gartner , Power BI đã mở rộng vị trí dẫn đầu so với các đối thủ cạnh tranh . Power BI và Tableau đều đã từng dẫn đầu trong một thời gian dài . Tuy nhiên, Microsoft đã không ngừng cải thiện tầm nhìn và khả năng thực thi của mình.Những lợi ích và hạn chế của Tableau
Tableau bắt đầu vào năm 2003. Nó được thành lập bởi ba chàng trai từ Đại học Stanford, những người thực sự quan tâm đến trực quan hóa dữ liệu. Đây là những gì đã thông báo cho tư duy thiết kế của họ – một công cụ để khám phá dữ liệu, khám phá trực quan và phân tích trực quan. Một công cụ được thiết kế bởi những người đam mê dữ liệu dành cho những người yêu thích dữ liệu . Không có gì ngạc nhiên khi Gartner coi trải nghiệm người dùng của Tableau là lợi thế chính của nó và công cụ này có một số tính năng tuyệt vời . Nó đã thu hút được một lượng lớn người dùng nhiệt tình sẽ luôn giới thiệu nó. Nhược điểm của Tableau là nó không phải là một công cụ dành cho đám mây và đơn giản là đắt hơn Power BI. Giá cả hoàn toàn là một trong những động lực chính dẫn đến thành công của Power BI.Lợi ích và hạn chế của Power BI
Mặt khác, chúng tôi có Microsoft Power BI có khả năng thực thi đã được cải thiện chủ yếu do các bước hướng tới AI và tích hợp chặt chẽ hơn với Office và Teams. Microsoft đã thực sự tăng gấp đôi việc tích hợp để đảm bảo Power BI hoạt động liên tục với các sản phẩm cộng tác và năng suất của mình. AI cũng sẵn sàng mang lại giá trị lớn với các tính năng, chẳng hạn như tường thuật thông minh, yếu tố chính ảnh hưởng đến thị giác và khả năng phát hiện ngoại lệ. Và sau đó là giá cả phải chăng … Hạn chế của Power BI là gì? Microsoft tập trung vào đám mây có nghĩa là phiên bản tại chỗ luôn đi sau với một số lỗ hổng chức năng. Cũng có một số lo ngại về quản trị trong các môi trường thực sự lớn. Với hàng nghìn hàng nghìn người dùng và không gian làm việc, việc kiểm soát sự bùng nổ của các báo cáo và trang tổng quan có thể trở nên khó khăn.Power BI đang gia tăng
Không thể phủ nhận điều đó. Kể từ khi ra mắt vào năm 2015, Power BI đã phát triển vượt bậc. Trong khi Tableau có gần một thập kỷ lợi thế , Microsoft đã thực hiện một cách tiếp cận gần như khởi nghiệp. Nó có tốc độ phát triển bùng nổ và chu kỳ phát triển rất nhanh. Sau khi tập trung ban đầu vào việc chuẩn bị dữ liệu, Power BI đã phát triển thành vai trò của một công cụ trực quan hóa dữ liệu . Mặt khác, Tableau đã đáp ứng với Tableau Prep để tăng cường các tính năng chuẩn bị dữ liệu của nó. Có một cách không chính thức nhưng rất hiệu quả để xem mức độ phổ biến của một công cụ. Đó là Stack Overflow. Hãy chỉ xem xét tỷ lệ câu hỏi trên Stack Overflow trong những năm qua và bạn có thể thấy việc áp dụng Power BI đã tăng vọt như thế nào.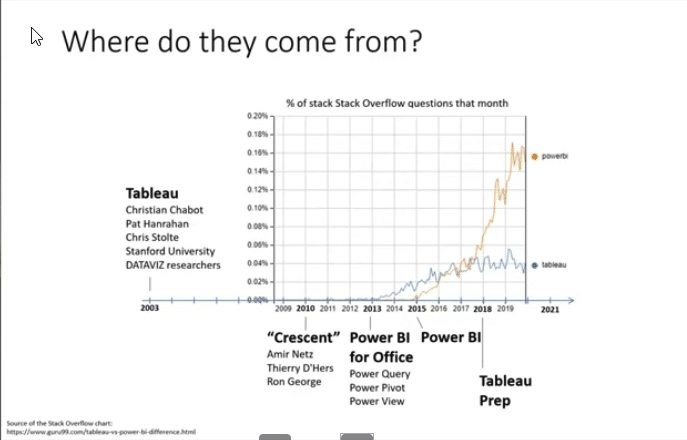
Tính năng vẽ bản đồ
Nhiệm vụ đầu tiên trong thử thách siêu cửa hàng Tableau vs Power BI của chúng tôi là … Tính năng vẽ bản đồ!Trong Tableau
Hãy bắt đầu so sánh trong Tableau. Bản demo đi kèm với công cụ là bản demo Superstore . Đó là một bảng điều khiển bán hàng điển hình có bán hàng trên các khu vực địa lý khác nhau, các loại sản phẩm khác nhau và các phân khúc khác nhau. Hãy xem trang đầu tiên: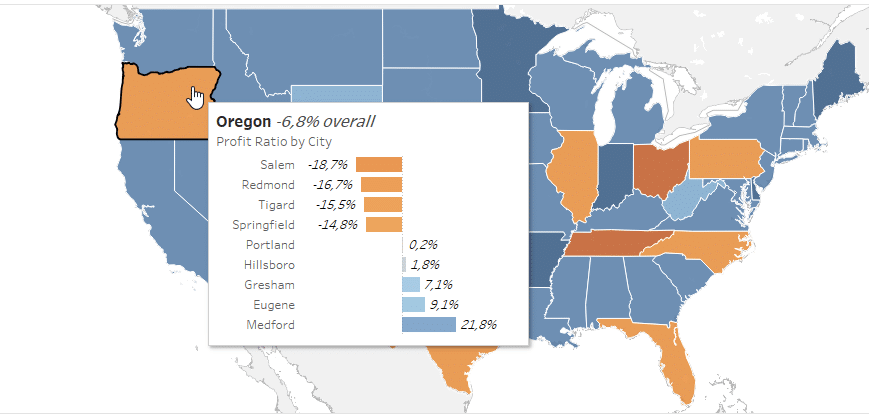
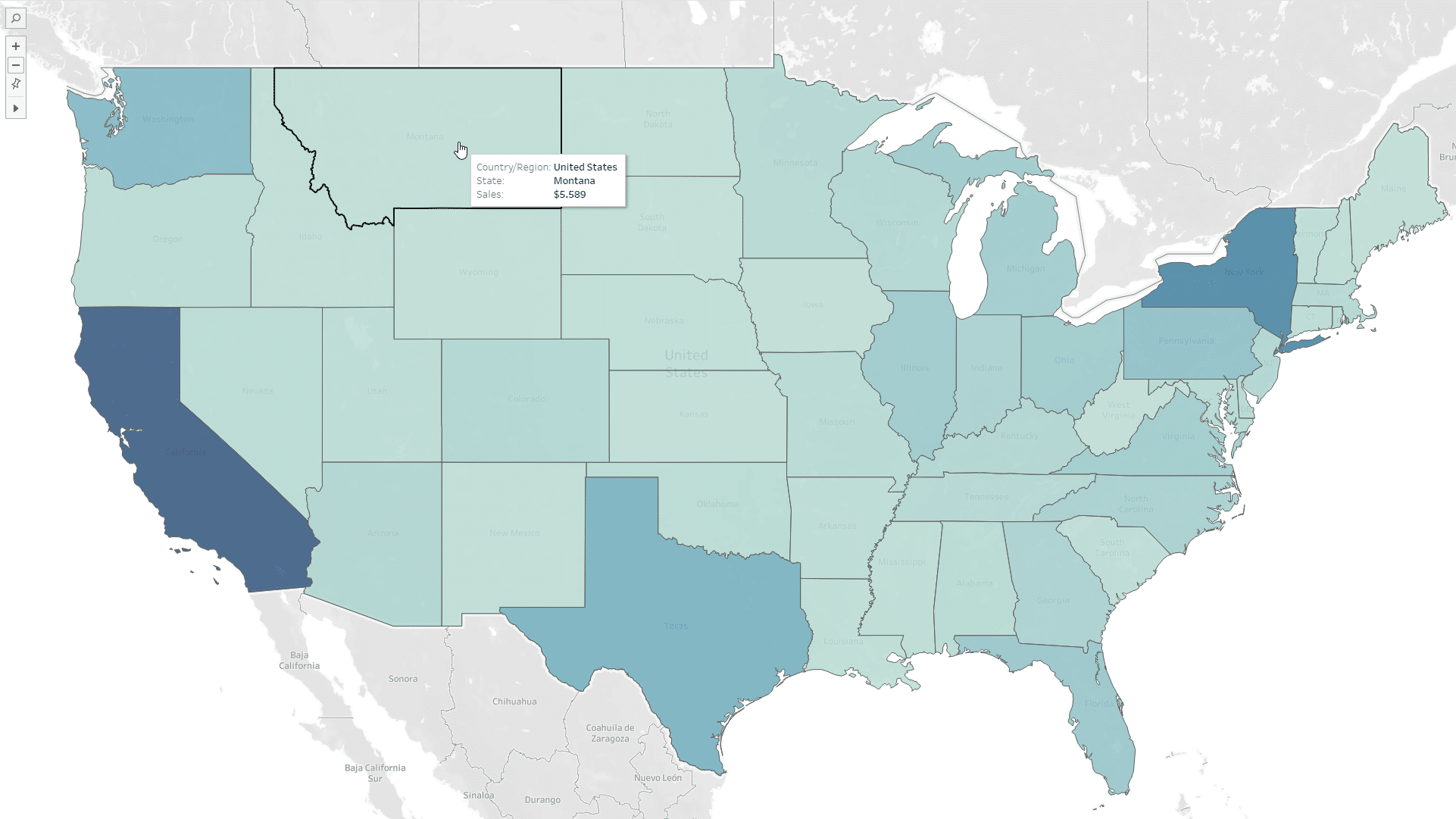
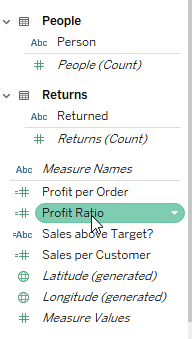
Trong Power BI
Vậy còn Power BI thì sao? Chúng tôi tải dữ liệu của mình lên và nhấp vào thước đo Tiểu bang.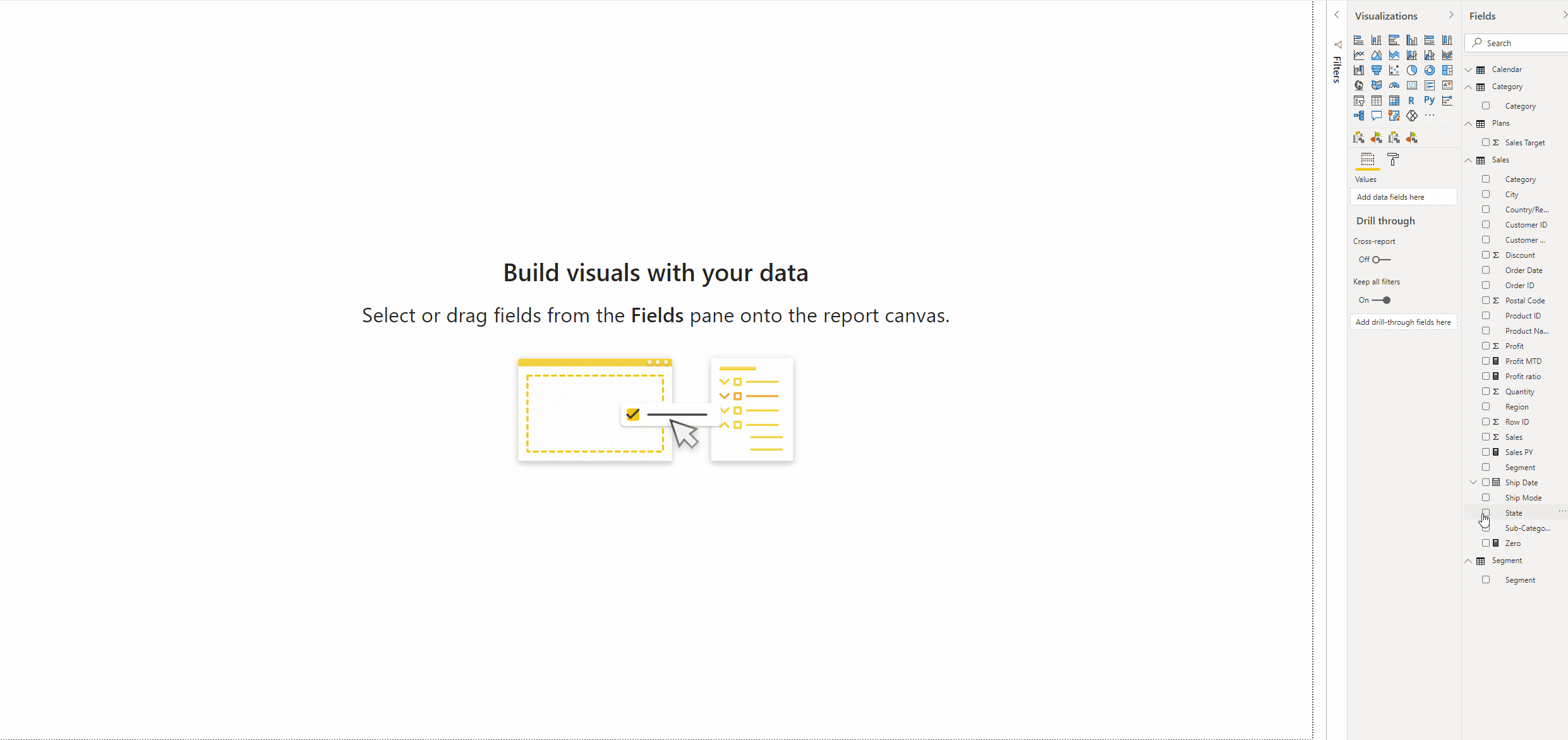
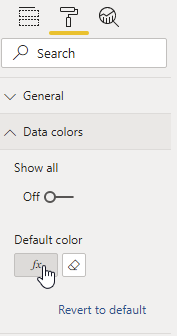
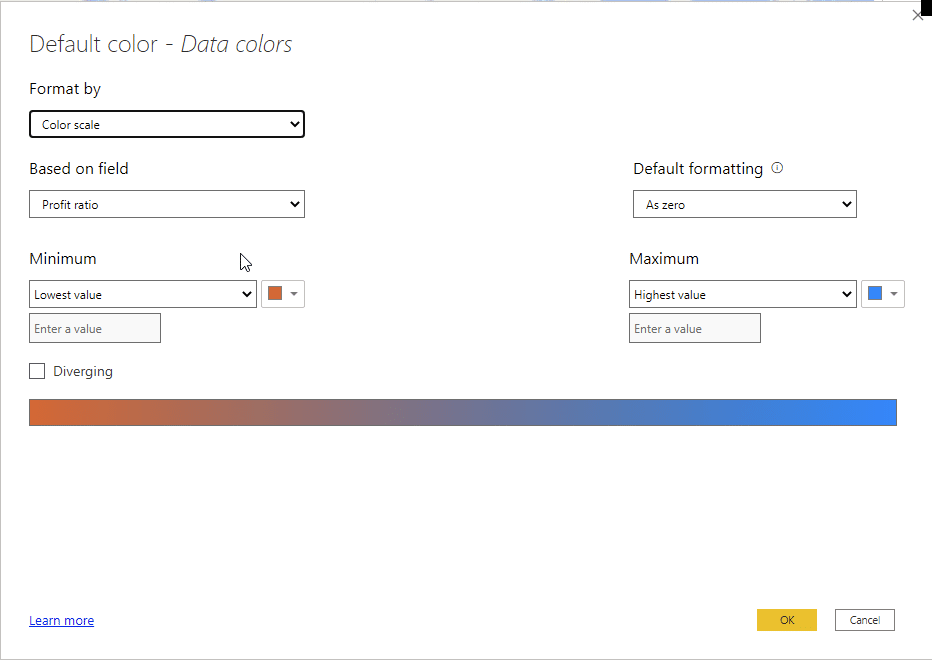
Công cụ chú giải – Tooltips
Trong Tableau
Tableau có chú giải công cụ rất linh hoạt. Trong phần Dấu hiệu , bạn có thể nhấp vào nút Chú giải công cụ để chỉnh sửa giao diện chú giải công cụ của bạn.
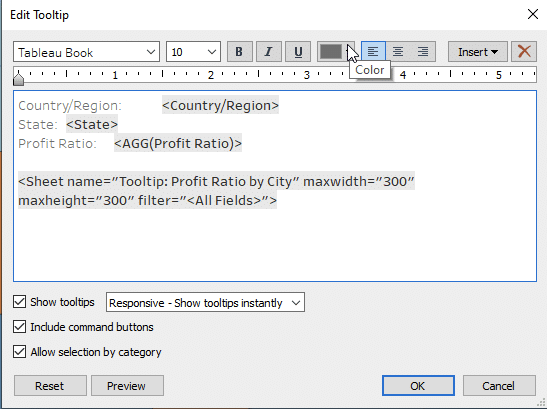
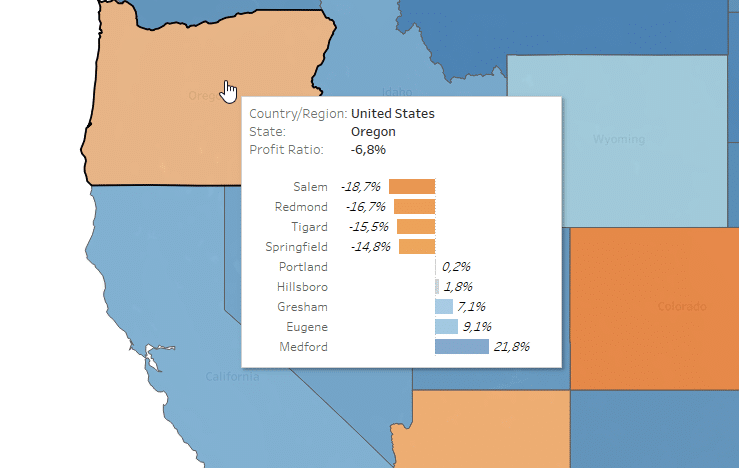
Trong Power BI
Bây giờ, hãy nhìn vào Power BI. Nó có một khái niệm tương tự được gọi là Chú giải công cụ trang Báo cáo . Để điều này hoạt động, bạn phải tạo một trang khác, trang này sau đó sẽ được hiển thị trong chú giải công cụ của một hình ảnh trực quan khác. Trong tệp mẫu của chúng tôi, chúng tôi đã tạo một trang mới có tên là Chú giải công cụ A. Thiết lập chú giải công cụ trong Power BI . Bạn tìm thấy những điều này trong ngăn Hình ảnh hóa trong tab Định dạng . Mở phần Chú giải công cụ và đặt trường Loại thành trang Báo cáo , sau đó chọn giá trị Chú giải công cụ A bên dưới Giá trị trang .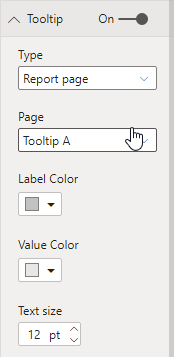
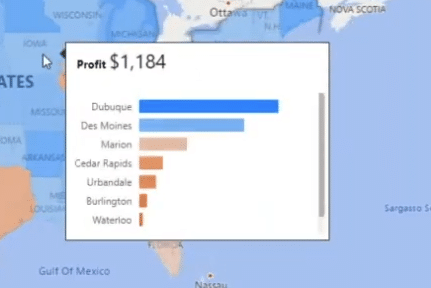
Bội số nhỏ – Small multiples
Hãy tiếp tục thử thách Tableau vs Power BI của chúng tôi với một trong những mục yêu thích của chúng tôi: bội số nhỏ !Trong Tableau
Trước tiên, hãy xem biểu đồ Bán hàng theo Phân khúc được hiển thị trên bảng điều khiển Tổng quan trong Tableau. Đây là biểu đồ khu vực phân tích doanh số và lợi nhuận theo thời gian trên ba phân khúc. Nó thực sự hơi khó hiểu trong nháy mắt và bạn phải di chuột qua biểu đồ để xem dữ liệu thực sự nói gì. Trong trường hợp này, vùng màu cam hiển thị phần đơn đặt hàng không có lãi.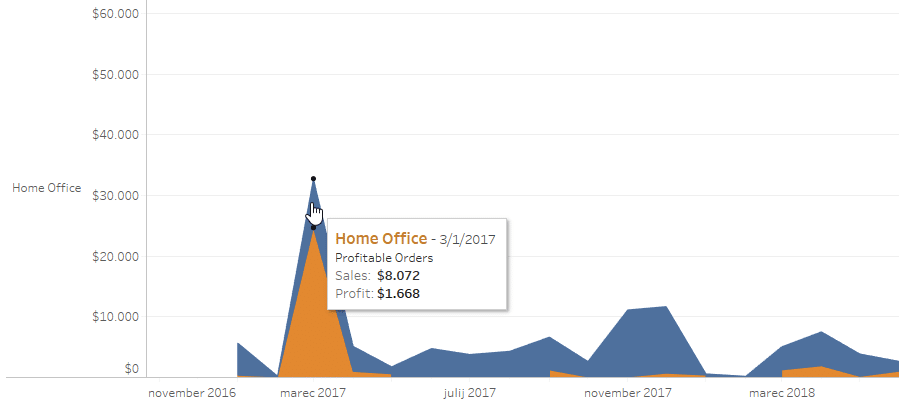

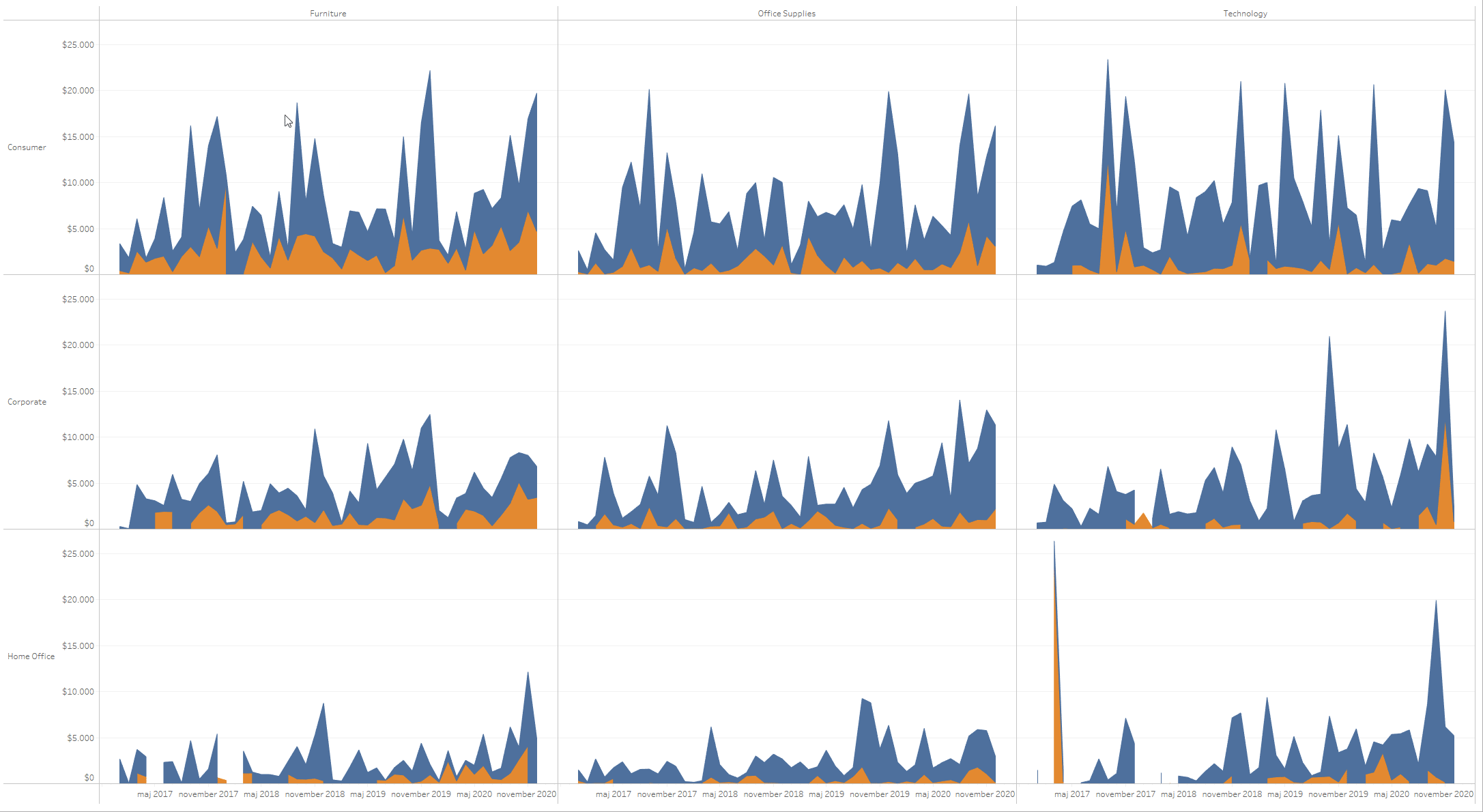
Trong Power BI
Nếu bạn quan tâm đến việc tìm hiểu thêm về bội số nhỏ trong Power BI, đây là hội thảo trên web kéo dài 1 giờ đầy đủ về chủ đề: Tăng sức mạnh cho bảng điều khiển Power BI của bạn với bội số nhỏ .
Trong Power BI, bạn có thể dễ dàng sao chép cùng một thứ. Bắt đầu bằng cách bật các bội số nhỏ trong menu Tùy chọn và cài đặt . Bật tính năng “bội số nhỏ” trên trang Tính năng xem trước . Sau đó, thêm biểu đồ Khu vực vào báo cáo của bạn và thêm các thứ nguyên Tháng, Doanh số và Lợi nhuận.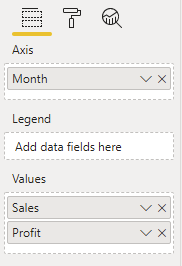
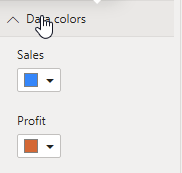
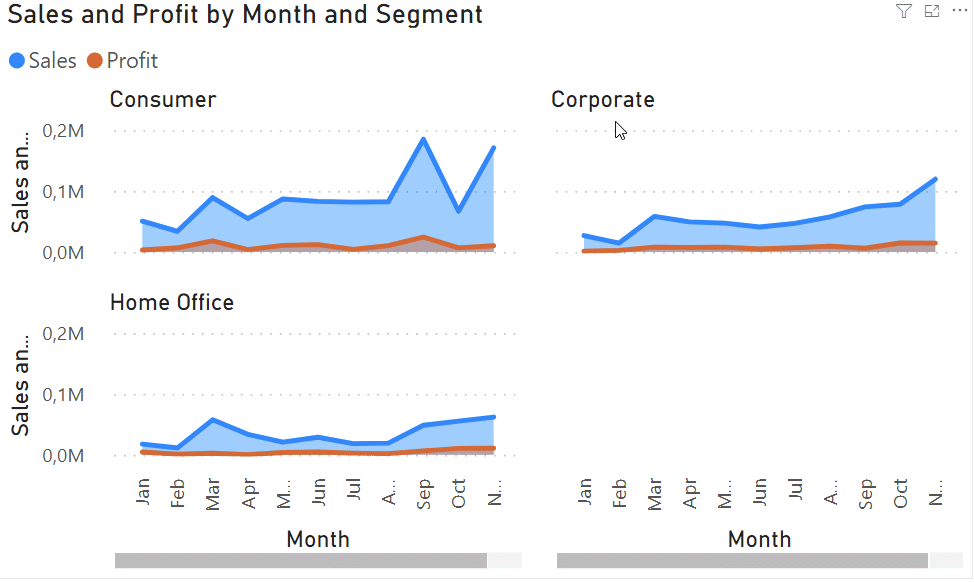
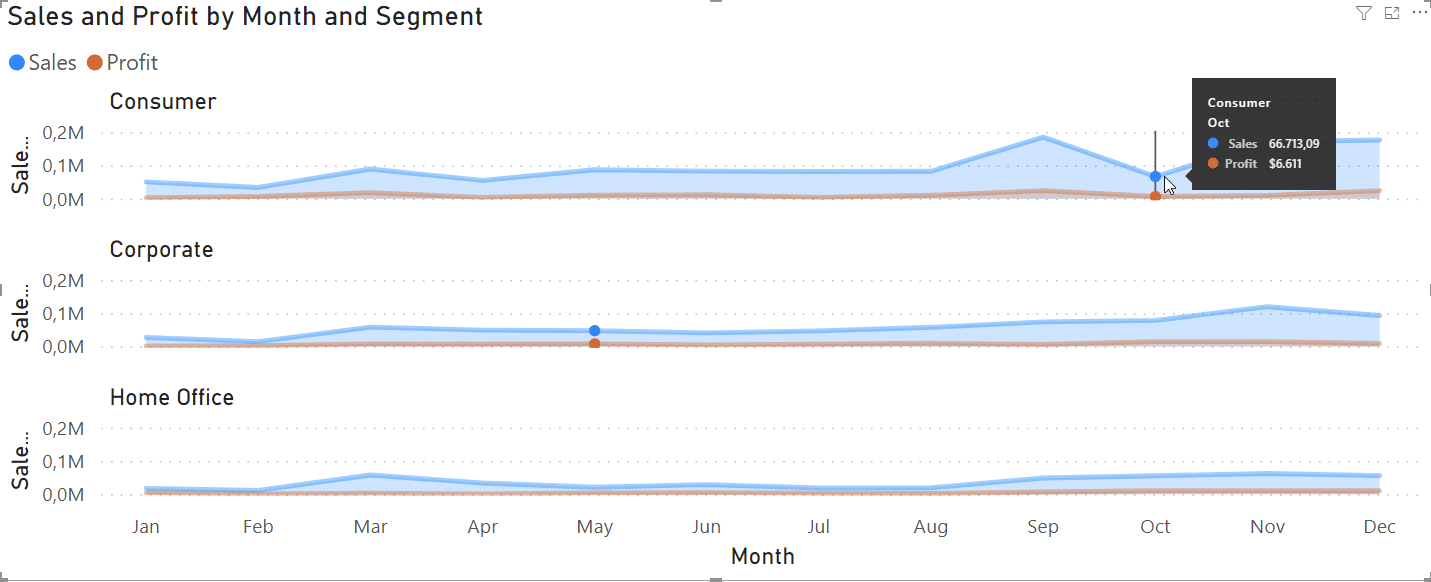
Phân tích nhiều biện pháp –
Analyzing multiple measures
Trong Tableau – lá cờ đỏ lớn!
Đồng bộ hóa các trục
Hãy xem cách chúng tôi có thể tiếp tục làm việc với dữ liệu này trong Tableau. Tôi muốn xem doanh thu và lợi nhuận theo quý và danh mục, vì vậy tôi sẽ thêm các thước đo này vào trang tính của mình.

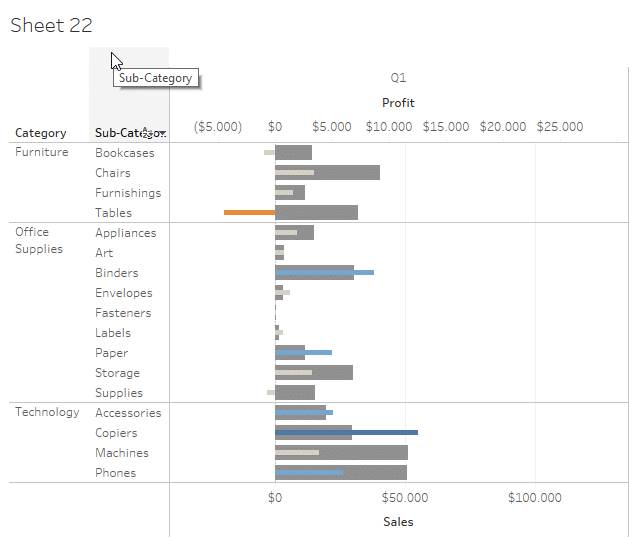
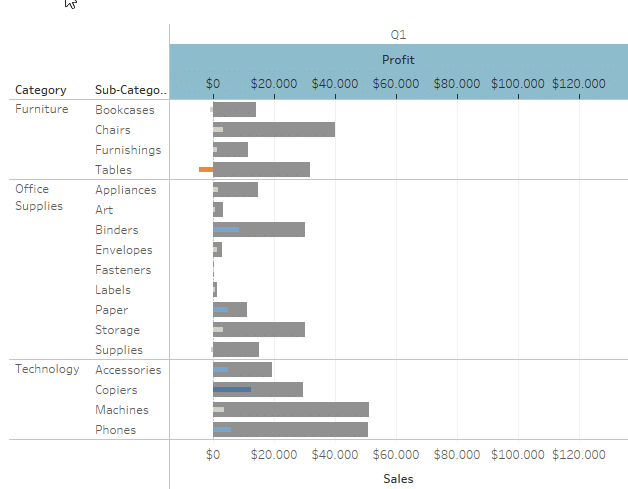
Bán hàng so với Mục tiêu
Bây giờ chúng ta hãy xem xét một hình ảnh khác và những thủ thuật bẩn thỉu mà chúng ta phải làm để có được nó. Giả sử chúng tôi muốn xem xét doanh số bán hàng so với mục tiêu vì cơ sở dữ liệu cũng bao gồm dữ liệu kế hoạch. Hãy xem hành vi mặc định của Tableau. Về cơ bản, khi bạn thêm một thước đo mới, Tableau luôn chiếm hết dung lượng trống. Điều này có nghĩa là khi chúng tôi thêm số đo doanh số bán hàng so với số đo mục tiêu, mọi thứ vẫn chưa hoàn thiện.
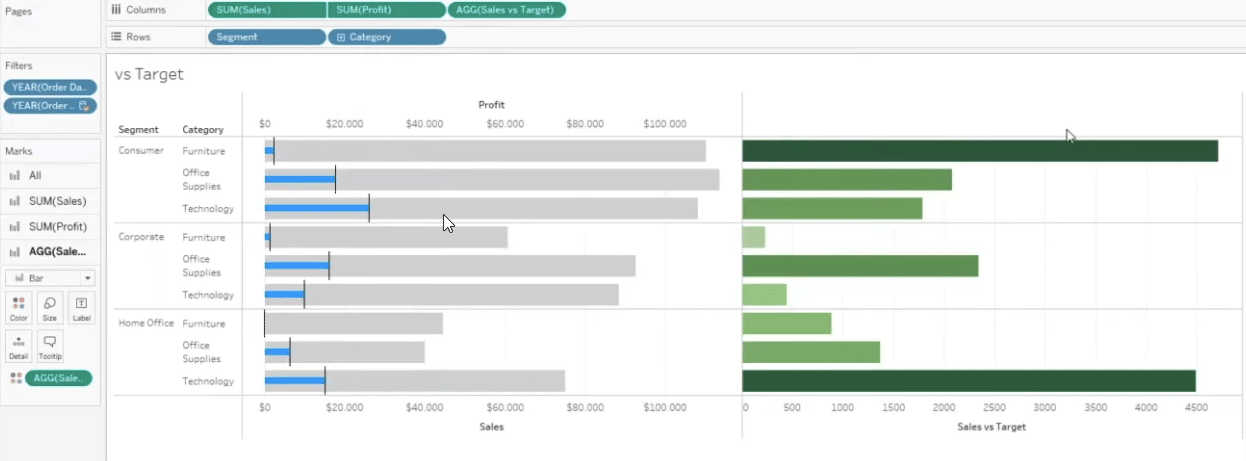
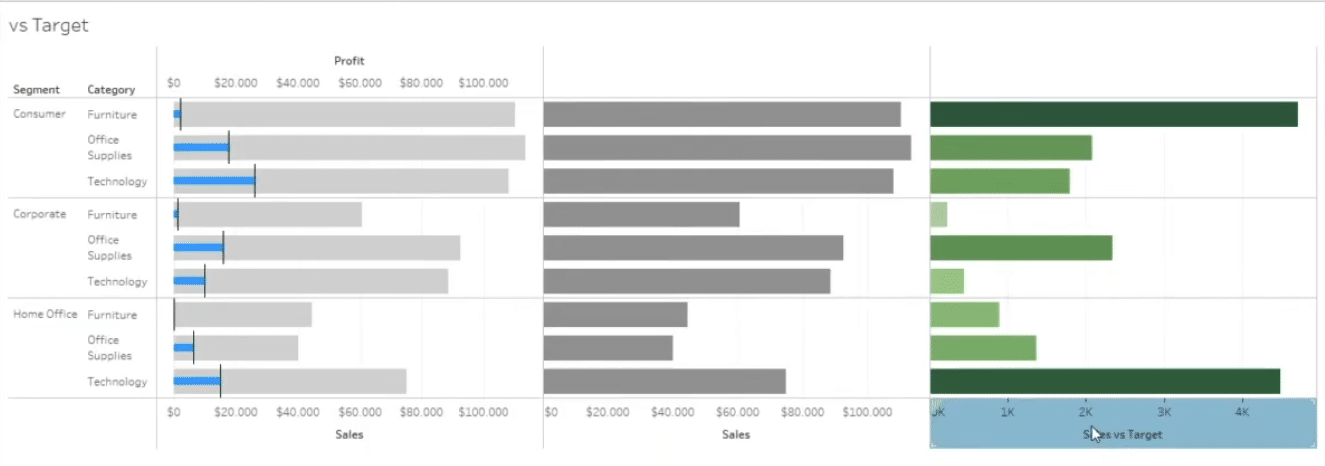
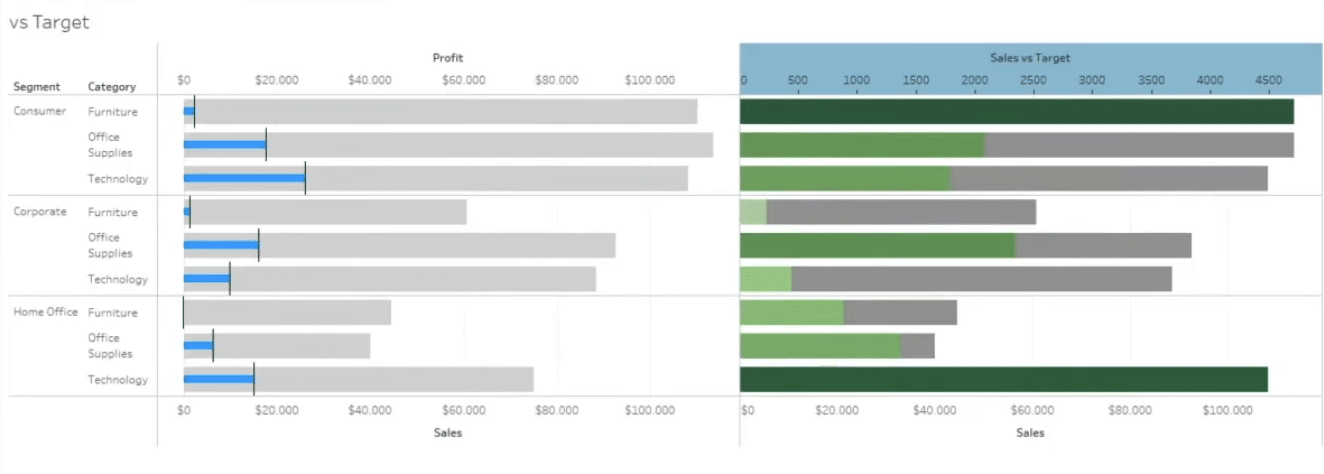
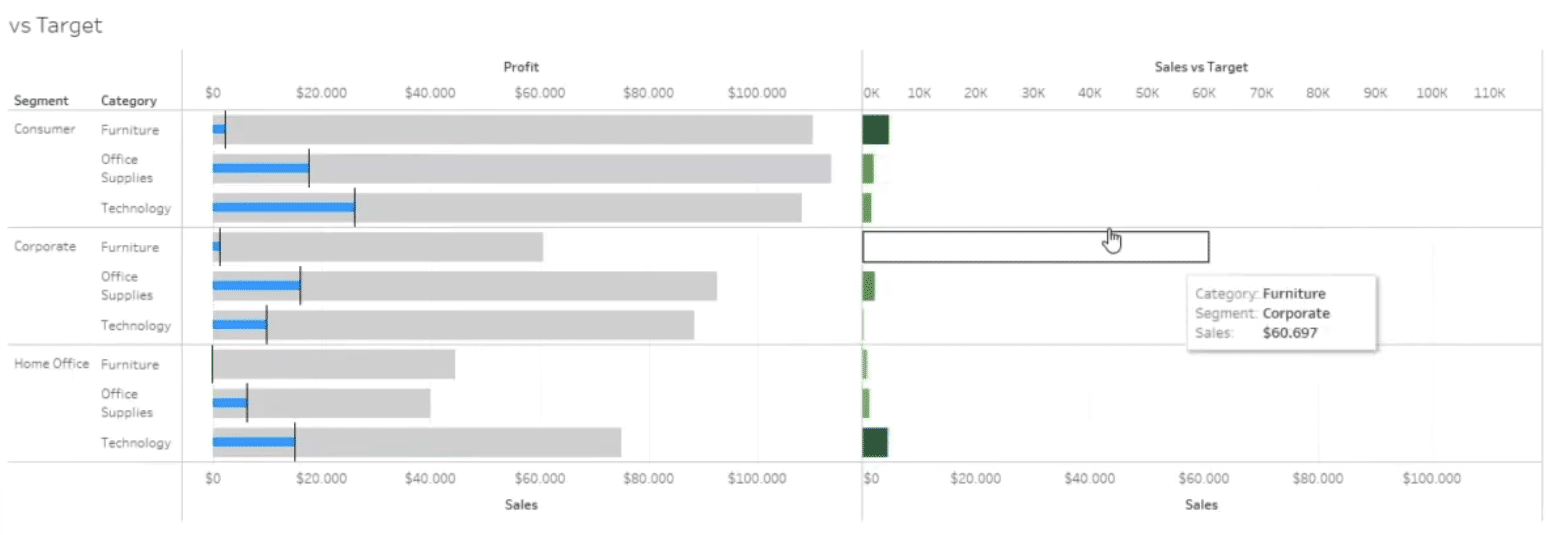
Trong Power BI
Khi bạn làm việc với dữ liệu như thế này, chiến lược được đề xuất là sử dụng trực quan Ma trận .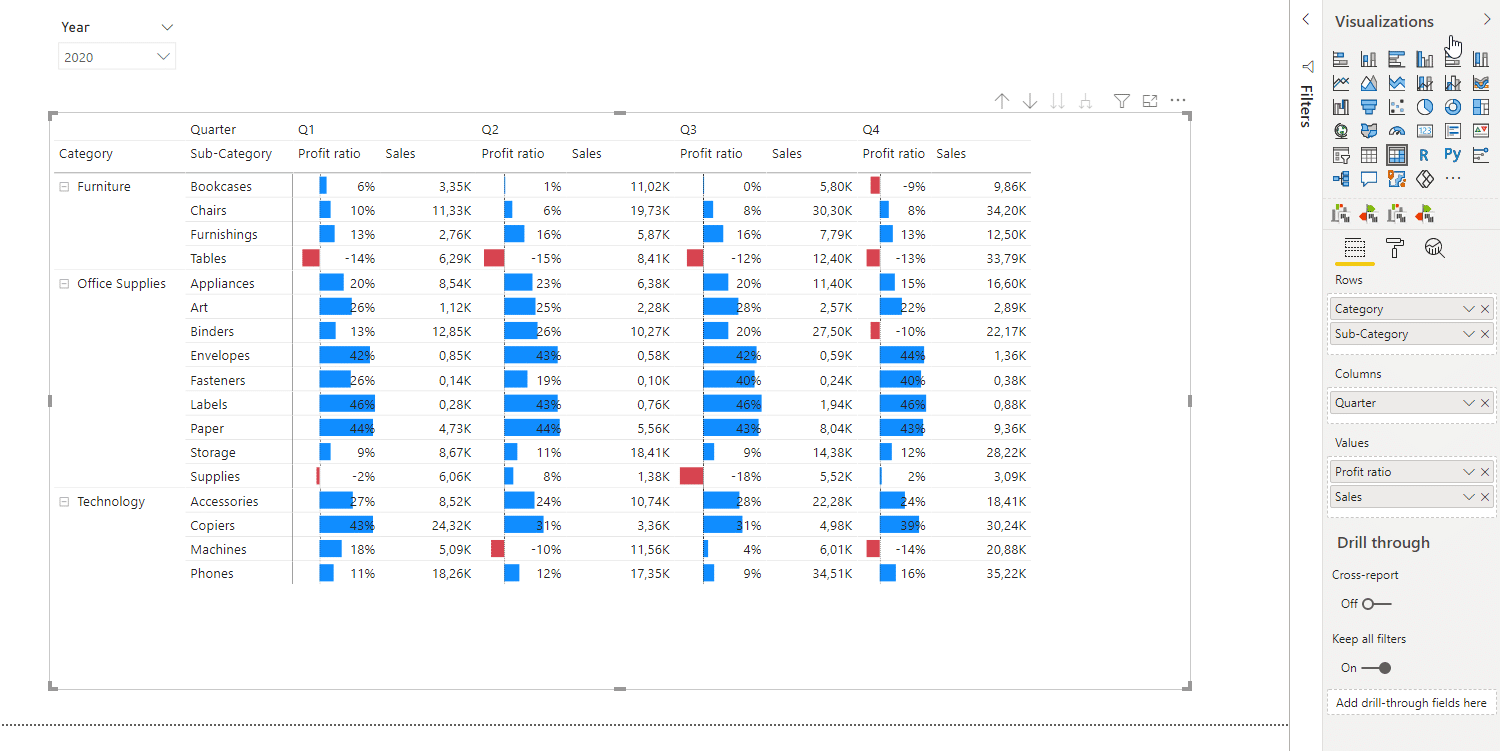
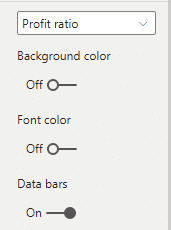
Trực quan hóa dữ liệu và mô hình hóa
Đây là một khu vực, nơi Power BI mạnh hơn nhiều. Trong khi Tableau đã cải thiện hơn năm ngoái với Tableau Prep, Power BI vẫn còn vượt xa. Trong khi bạn có thể kết nối với nhiều nguồn dữ liệu bằng cả hai công cụ, Power BI tự hào có hai công cụ với hai ngôn ngữ – M cho Power Query và DAX để lập mô hình và tính toán dữ liệu. Điều này cho phép bạn làm bất cứ điều gì với bất kỳ loại nguồn dữ liệu nào. Power BI cũng mang đến sức mạnh của phép biến hình. Nếu bạn xem xét kỹ lưỡng ở đây, bạn thậm chí có thể bao gồm các thuật toán học máy thông qua phân nhóm và các tùy chọn khác khi bạn tải dữ liệu vào phân tích của mình. Trong Power BI, bạn có thể sử dụng các kết nối trực tiếp hoặc dữ liệu đã tải và thậm chí là một mô hình tổng hợp kết hợp cả hai. Khi cần, bạn có thể sử dụng các mối quan hệ để làm cho mô hình dữ liệu của mình mạnh mẽ hơn nữa.Nếu bạn muốn tìm hiểu thêm về lập mô hình dữ liệu trong Power BI, đây là hướng dẫn của chúng tôi: 5 thủ thuật Power BI DAX hàng đầu cho bảng điều khiển Power BI siêu hiệu quả .
Tiện ích mở rộng
Cả hai công cụ đều cung cấp một cách để mở rộng chức năng của chúng. Tableau gọi chúng là tiện ích mở rộng và Power BI gọi chúng là hình ảnh tùy chỉnh . Sự khác biệt trong việc áp dụng là rất lớn ngay bây giờ. Trong khi Tableau có sẵn 52 phần mở rộng, Power BI có 381 phần mở rộng. Chúng ta đang nói về hai thế giới hoàn toàn khác nhau. Trong Tableau, phần mở rộng rất hạn chế và chỉ hoạt động trong bảng điều khiển chứ không phải trong Tableau cốt lõi. Mặt khác, Microsoft cởi mở hơn nhiều và hướng tới đối tác. Nó có cơ sở hạ tầng mở và API và các kênh tiếp thị cho các đối tác. Đây là điều thúc đẩy sự khác biệt.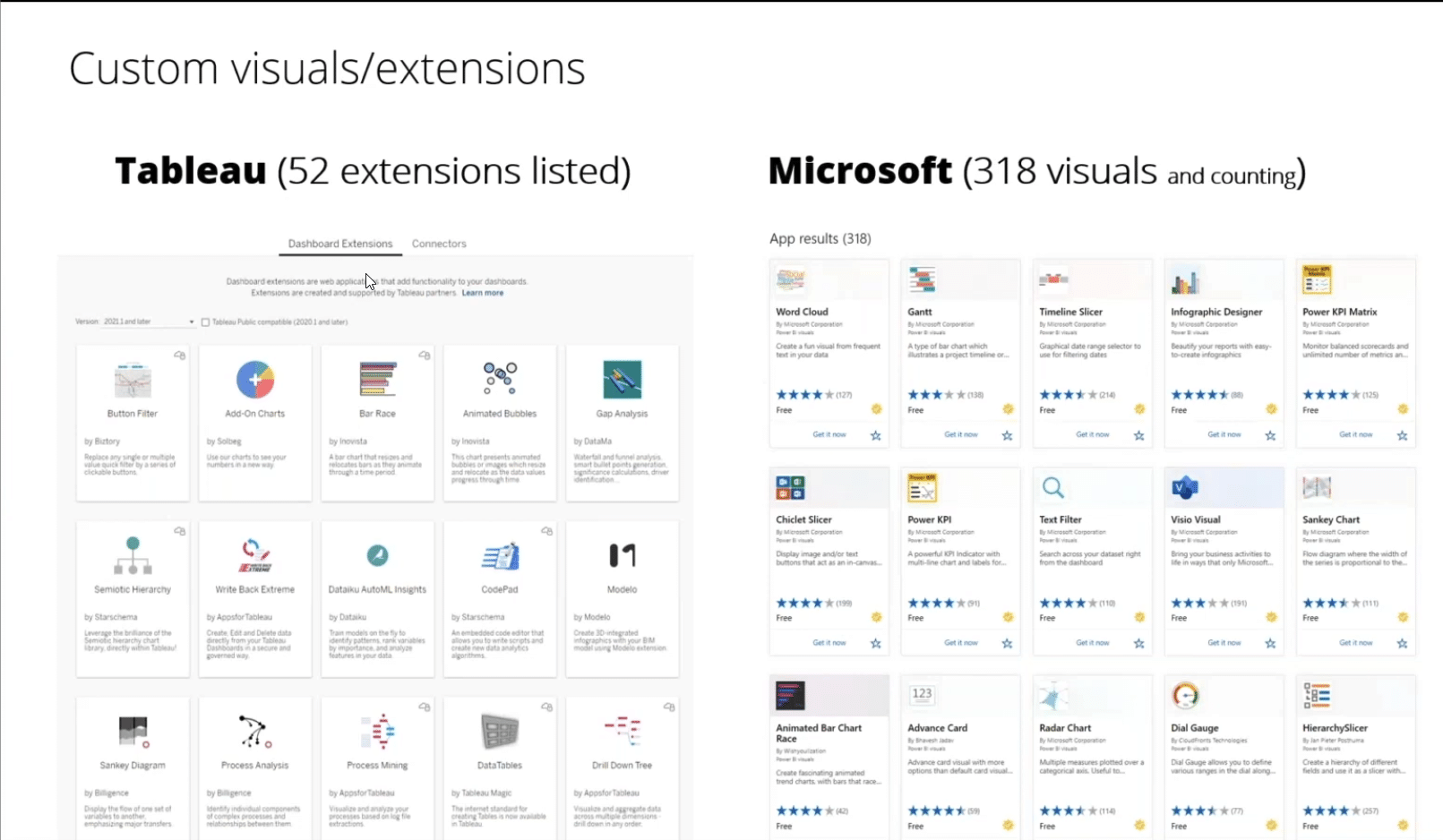
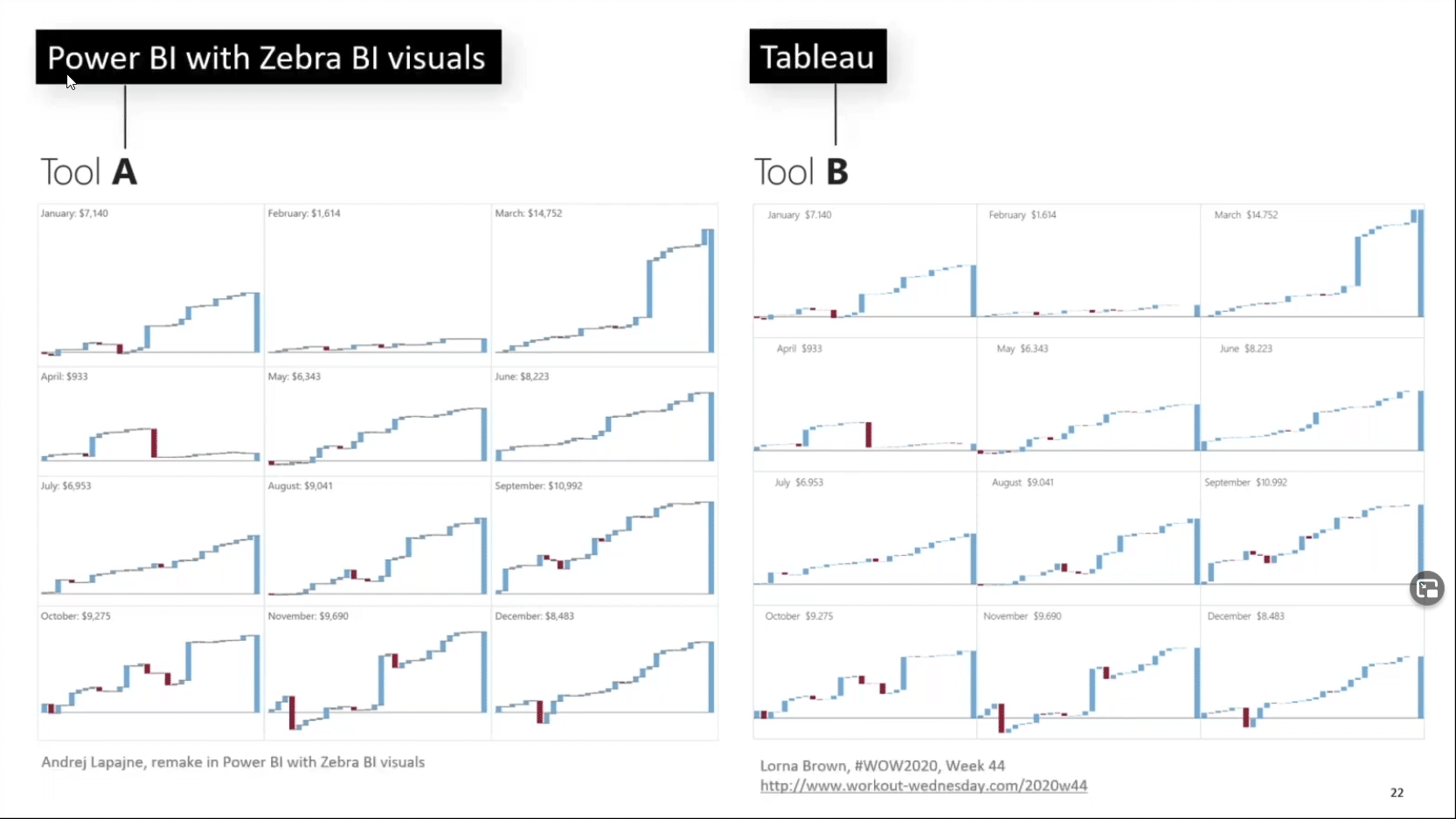
Khả năng mở rộng mang lại sức mạnh thực sự
Khả năng mở rộng này có nghĩa là bạn có thể làm những việc trong Power BI mà bạn có thể làm trong Tableau nhưng bạn có thể làm nhiều hơn thế. Bạn có thể sử dụng hình ảnh tùy chỉnh chuyên biệt mà ngay cả Tableau cũng không làm được. Ví dụ, đây là hình ảnh trực quan trong đó một số giá trị lớn hơn nhiều so với các giá trị khác. Hoa Kỳ lớn hơn rất nhiều so với các quốc gia khác nhưng sự phân bố của các biểu đồ này không đồng đều. Các quốc gia khác được chia thành một bội số nhỏ năng động và tự động hóa cao trong khi vẫn duy trì quy mô. Đây là điều mà Tableau không thể làm được, ngay cả với những thủ thuật tốt nhất hiện có.
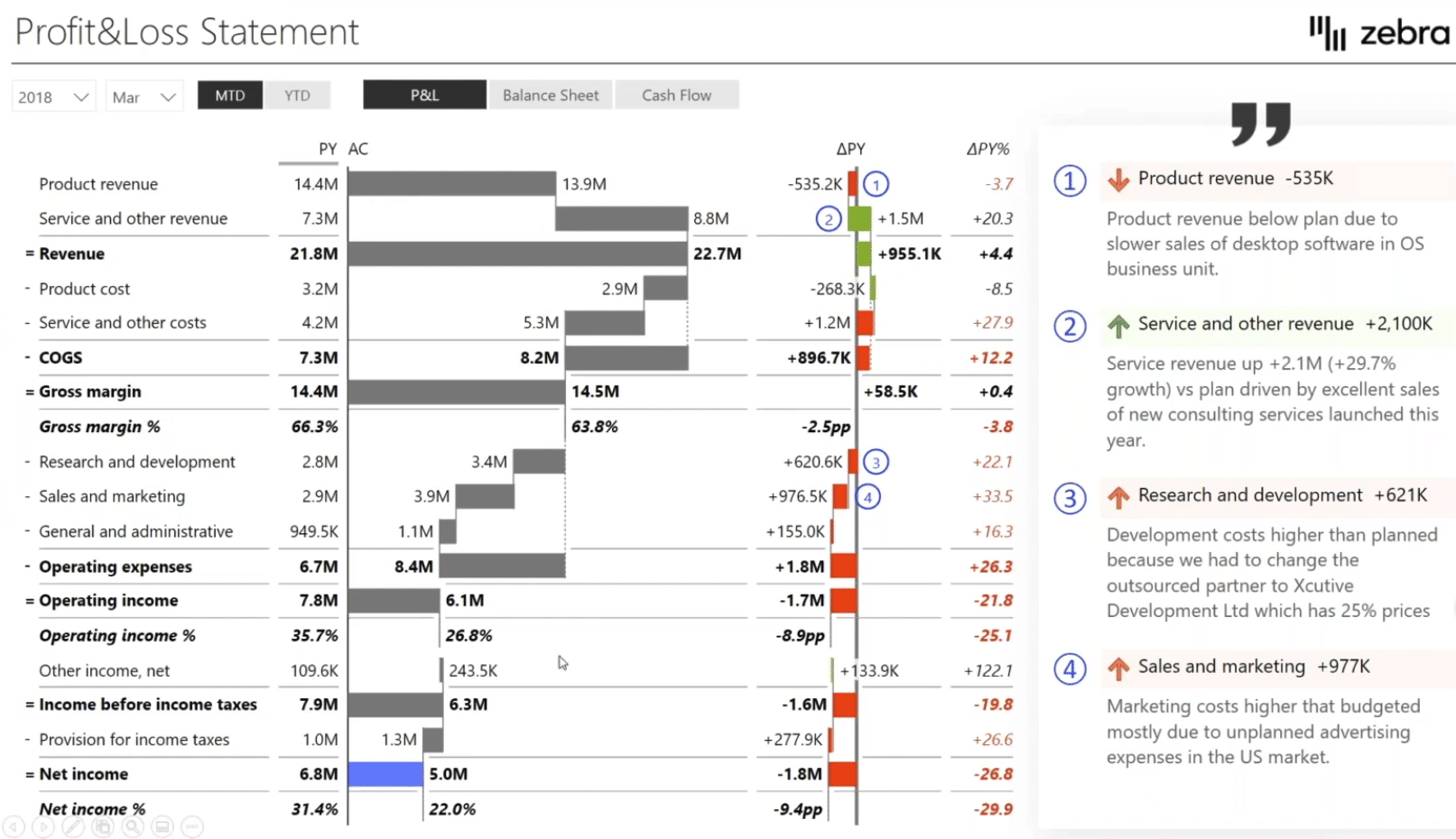

Linh hoạt hơn bao giờ hết với Power BI
Hình ảnh tùy chỉnh cung cấp cho bạn rất nhiều sự linh hoạt. Ví dụ: bạn có thể lấy một biểu đồ so sánh doanh số bán hàng với kế hoạch và thêm lợi nhuận dưới dạng một giá trị khác để biến một biểu đồ đơn giản như thế này …