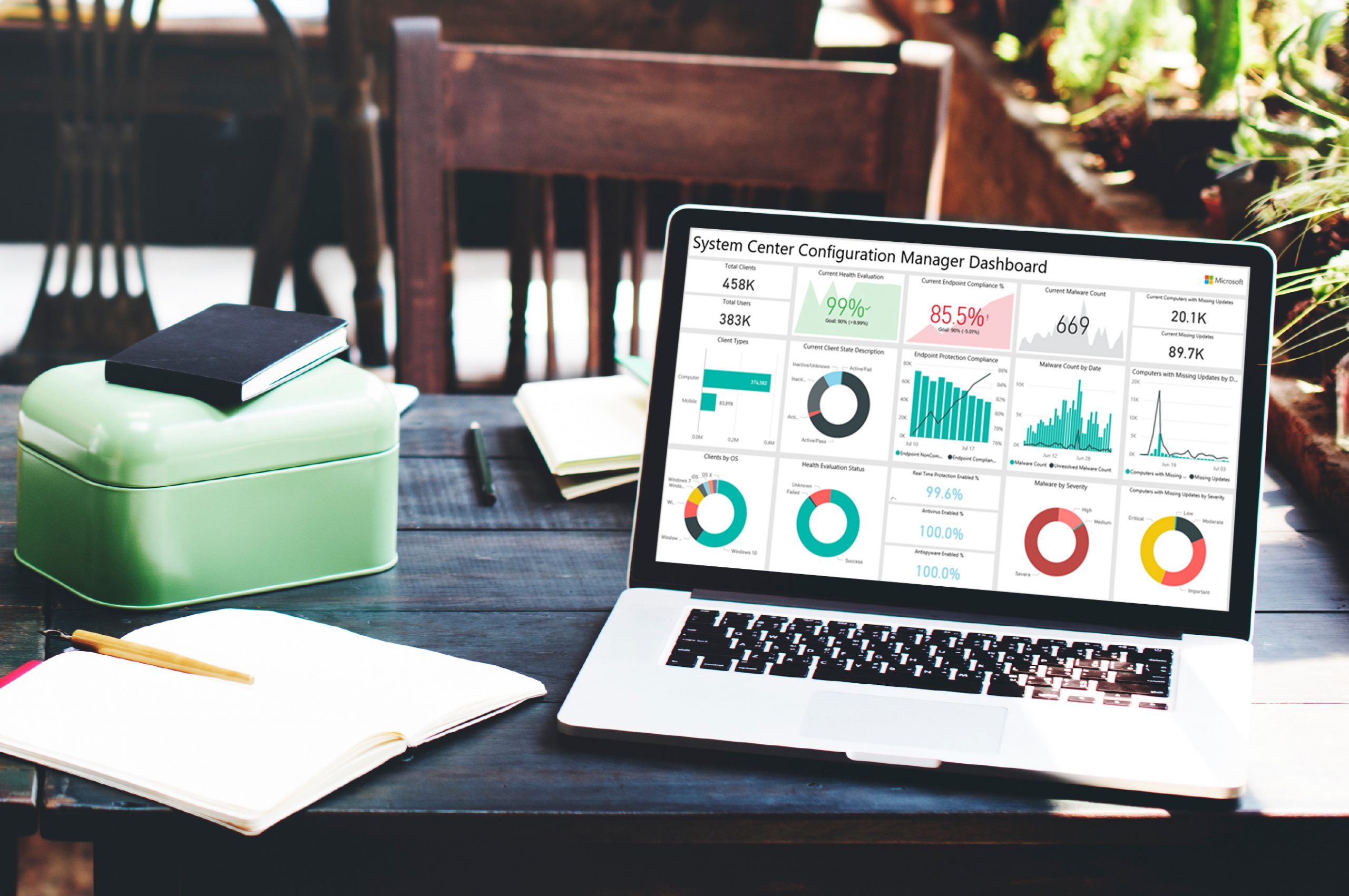- Posted on
- Học viện GNV
- Không có bình luận
Power BI không chỉ giúp bạn trực quan hóa bằng các biểu đồ mà còn trình bày các bảng số liệu rất hữu ích và tiện dùng. Cụ thể là chức năng định dạng có điều kiện hay còn gọi là Conditional Formatting trong Power BI bởi sự kết hợp của DAX và Format Table. Học viện GNV hôm nay sẽ hướng dẫn các bước thực hiện chi tiết như sau:
Hướng dẫn Conditional Formatting trong Power BI
Download Power BI phiên bản mới nhất tại đây
Bài toán: Bạn cần đặt điều kiện cho các ô trong cột Profit Margin sao cho nếu giá trị Margin lớn hơn 0 tô màu xanh, giá trị Margin nhỏ hơn 0 tô màu đỏ.
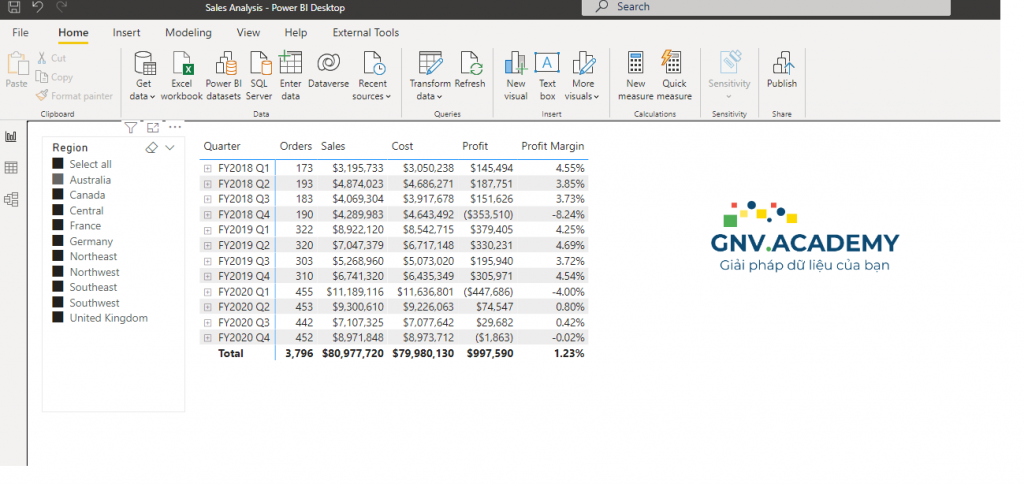
Bước 1: Tạo hàm DAX với cấu trúc lệnh như sau
Profit Color = if([Profit Margin]>0,”GREEN”,”RED”)
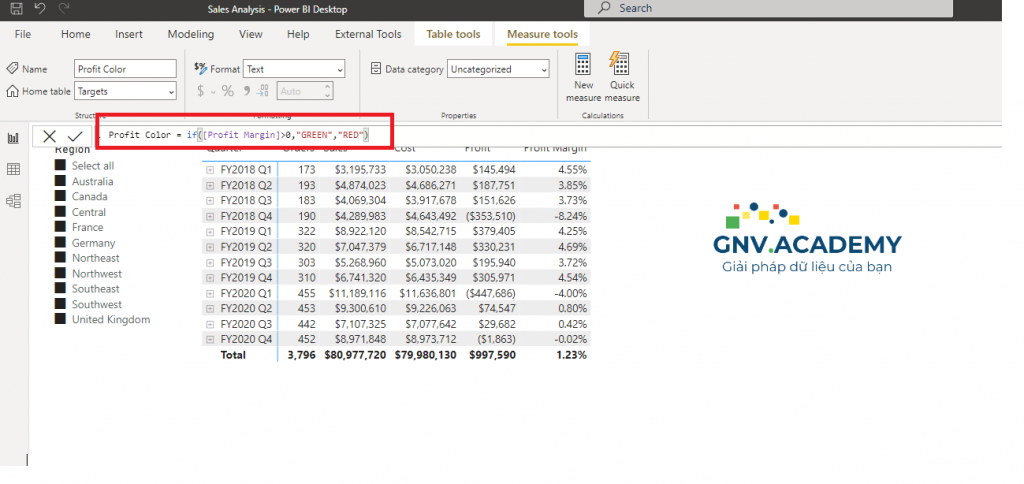
Bước 2: Trong phần Filed, chọn Conditional Formatting, chọn Background Color

Bước 3: Power BI sẽ bật ra một cửa sổ format dữ liệu, lựa chọn như sau: Format by chọn Filed Value, Based on field chọn DAX vừa tạo với tên Profit Color
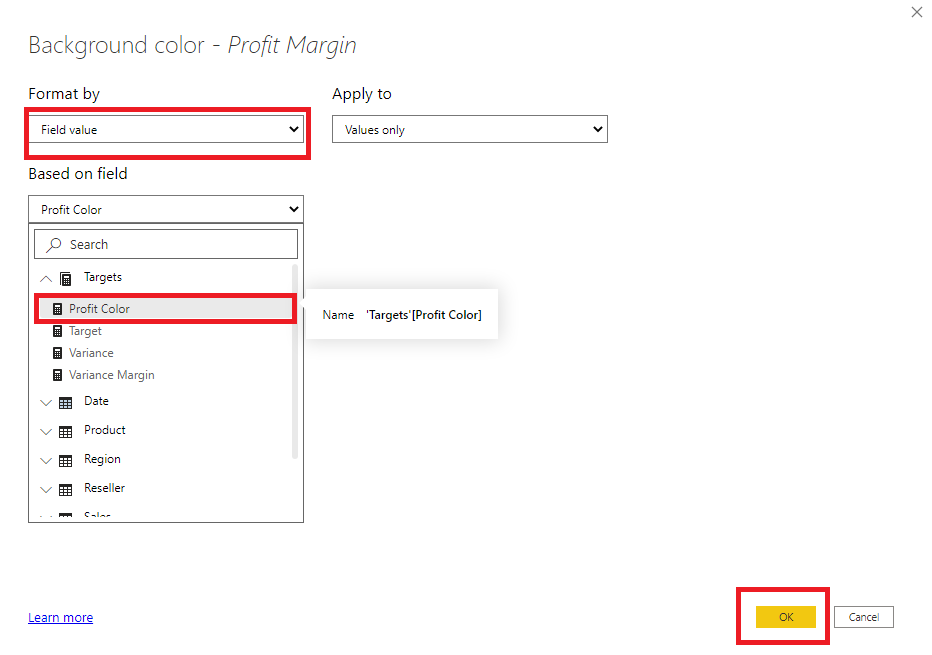
Cuối cùng: Tận hưởng thành quả dữ liệu theo cột Profit Margin của các bạn đã được format theo định dạng điều kiện Conditional Formatting trong Power BI rồi nhé.
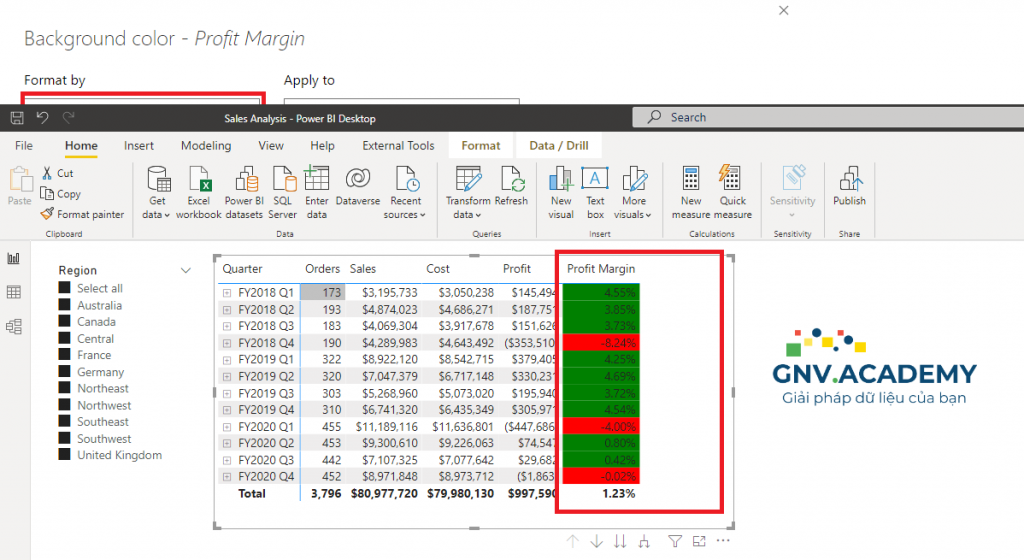
Ngoài ra, các bạn có thể trải nghiệm báo cáo Power BI ngay tại đây