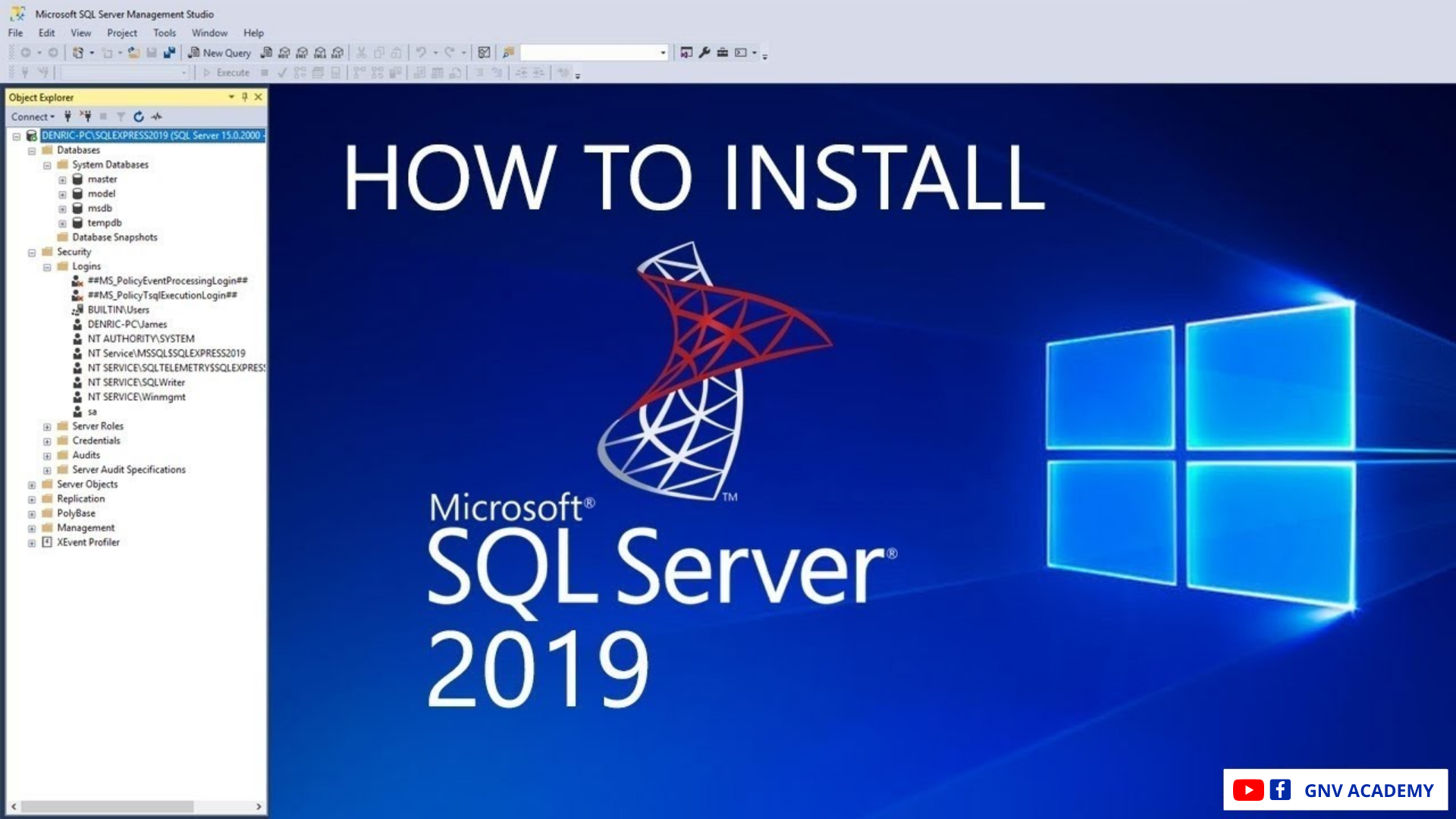- Posted on
- Học viện GNV
- Không có bình luận
SQL Server hiện đã không còn xa lạ với anh chị đang làm trong lĩnh vực Data Analytics, Business Analytics, Data Science,… Tuy nhiên, vượt xa những ứng dụng SQL Server cho giới IT và phân tích dữ liệu, Microsoft SQL Server đang được sử dụng rộng rãi hơn với nhiều lĩnh vực khác nhau từ banking, finance,…và đặc thù công việc phải làm việc với rất nhiều file Excel nặng.
Trong bài viết này, GNV sẽ hướng dẫn bạn cách cài đặt và thực hành sử dụng SQL cực kỳ dễ hiểu.
“Ứng dụng của Microsoft SQL Server là gì? Nó có thể giúp gì cho bạn…”
Bạn có thể xem hướng dẫn cài SQL Server 2019 trong video này hoặc xem hướng dẫn bên dưới.
1/ Tải phần mềm Microsoft SQL Server 2019
Để cài đặt SQL Server bạn vui lòng tải và cài đặt hai phần mềm sau đây:
- Tải về SQL Server: https://www.microsoft.com/en-us/sql-server/sql-server-downloads
Bạn có thể chọn phiên bản Developer hoặc Express đều được nhé.
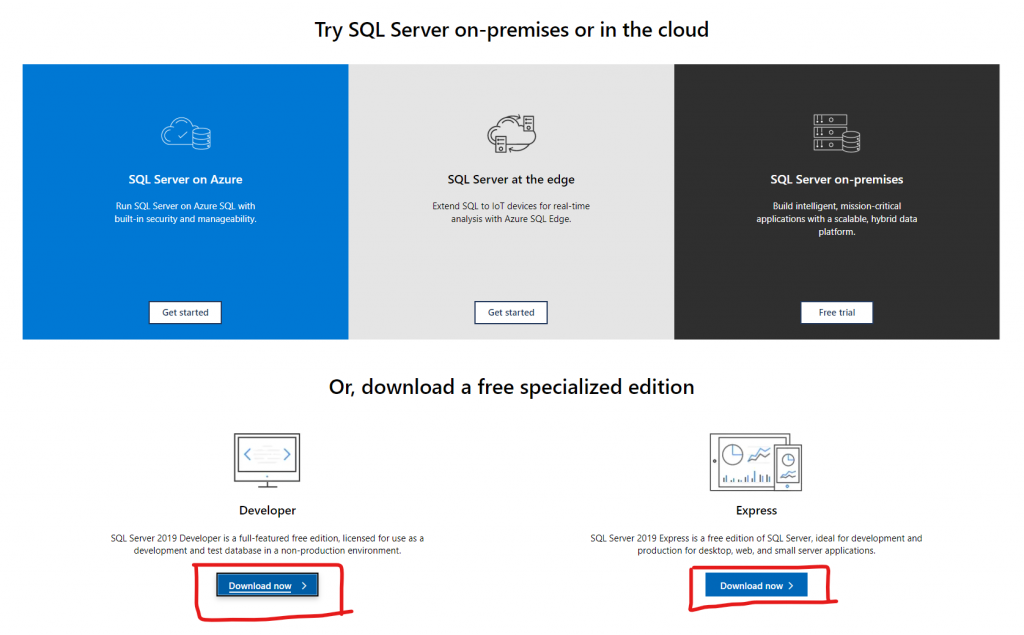
- Tải về SQL Server Management Studio: https://aka.ms/ssmsfullsetup
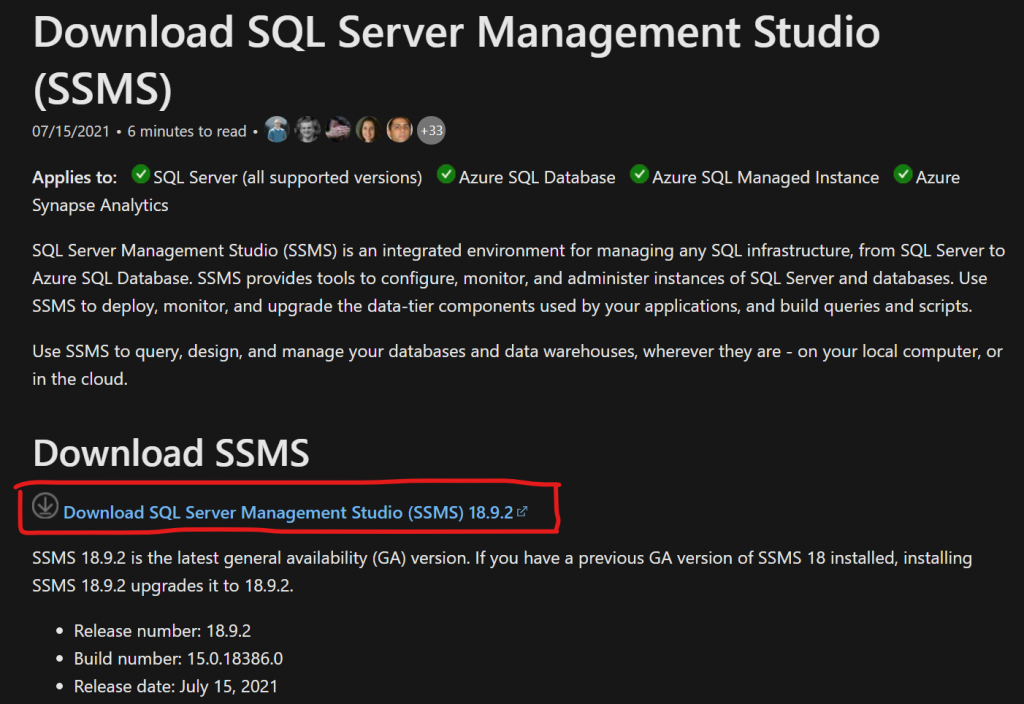
2/ Cài đặt Microsoft SQL Server 2019
Sau khi đã tải hai phần mềm trên, bạn cho chạy file đã tải về nhé. Khi chạy SQL Server, bạn chọn Option Basic sau đó chọn accept nhé.
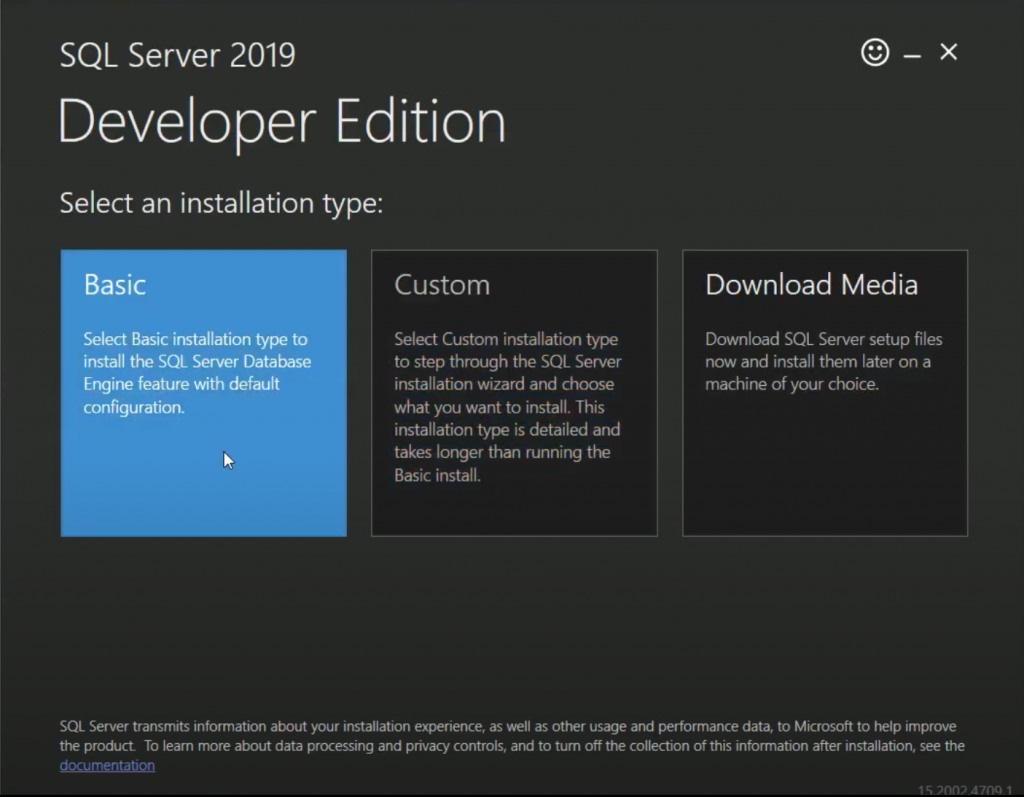
Sau đó phần mềm sẽ tự cài đặt giúp cho bạn. Màn hình khi cài xong sẽ có hình như thế này.
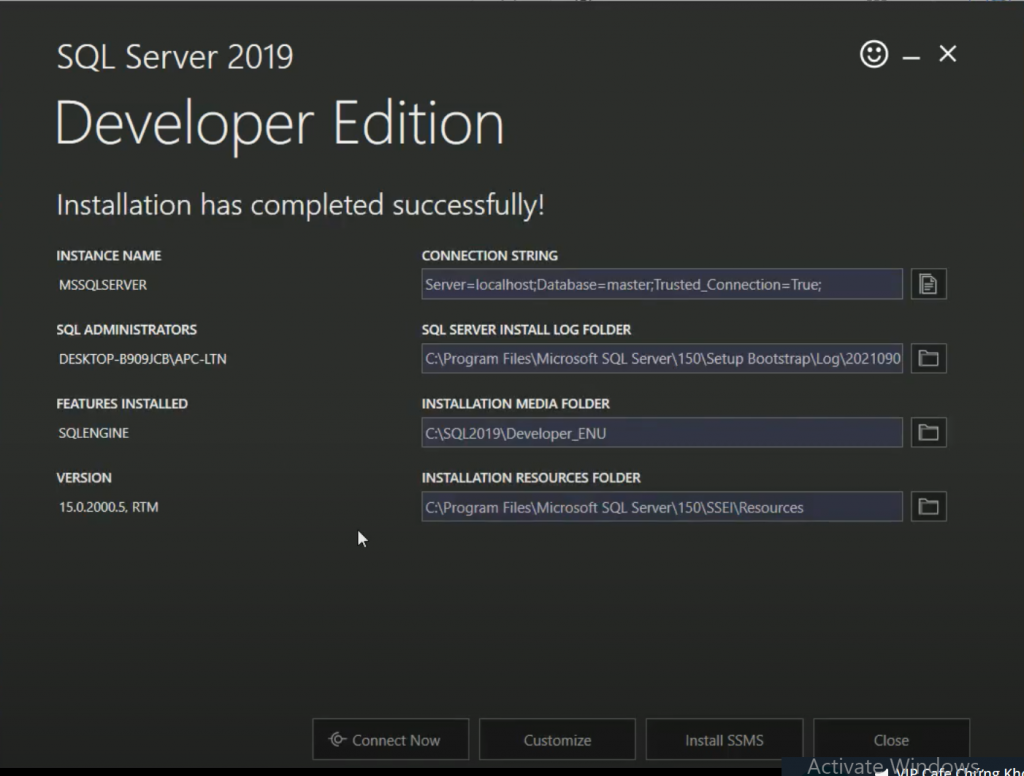
Sau khi ra giao diện cài đặt thành công, chúng ta có thể tắt phần mềm này và tiếp tục cài phần mềm – SQL Server Management Studio.
“Ở bước này, một số máy sẽ có thể bị lỗi và yêu cầu restart lại máy. Bạn vui lòng restart máy và cài lại như hướng dẫn là được nhé.
Tiếp theo chọn phần mềm SQL Server Management Studio và cài đặt. Chỉ cần chọn Install và đợi máy cài đặt là được nhé.
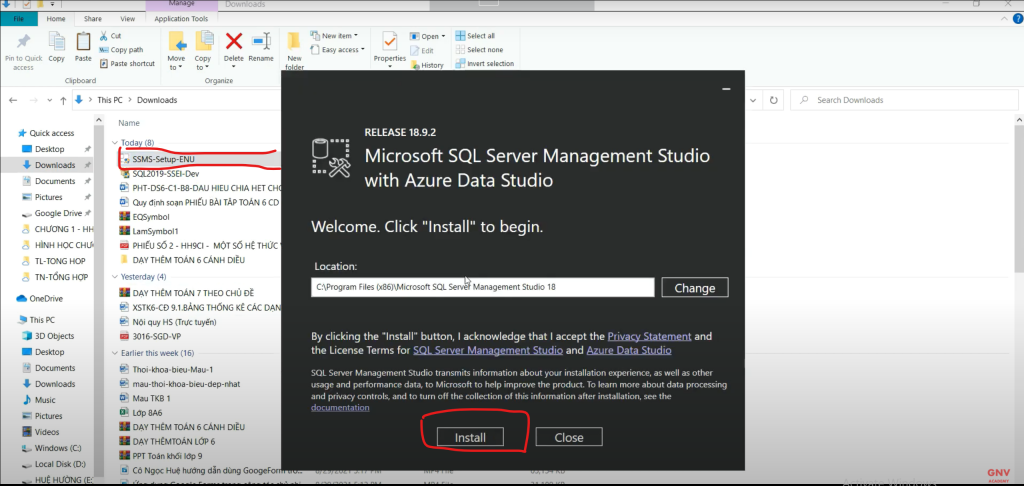
Sau khi cài đặt xong, giao diện cài đặt thành công sẽ giống như hình này.Bạn chỉ cần close cửa sổ này và bắt đầu thực hành sử dụng Microsoft SQL Server 2019.
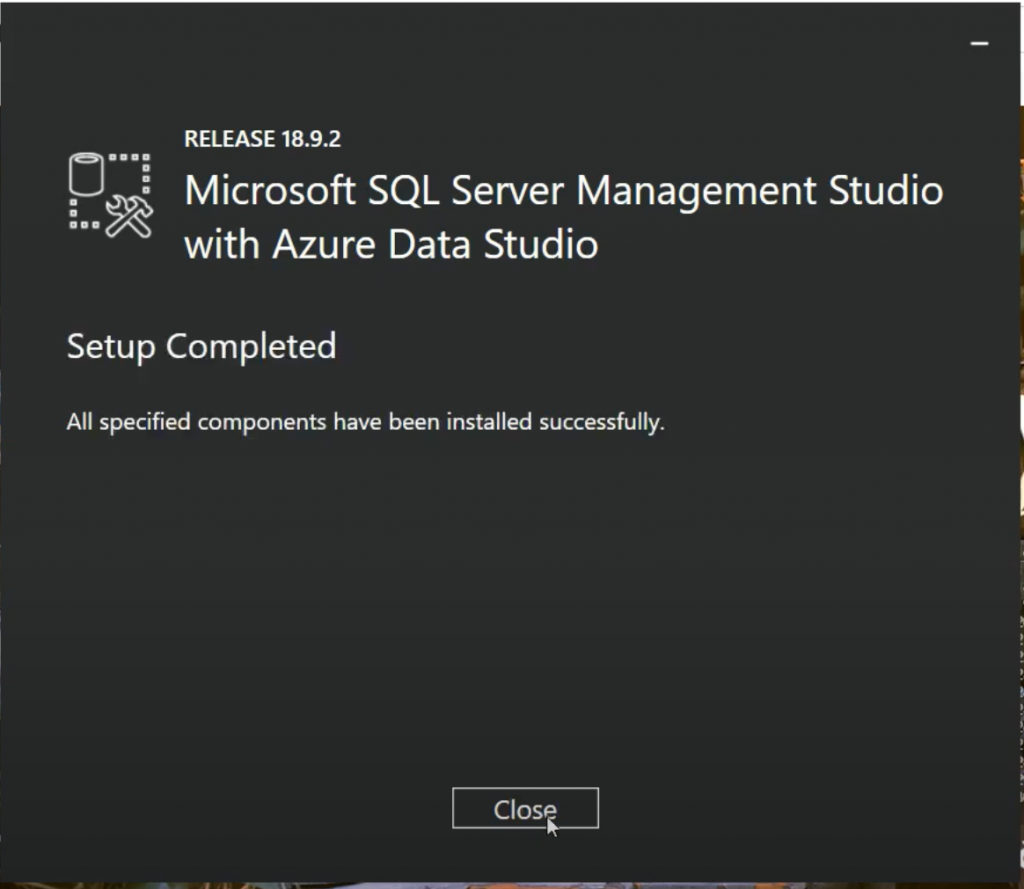
3/ Khởi động Microsoft SQL Server 2019
Sau khi hoàn tất cài đặt, bạn chọn start và tìm “SSMS” hoặc “SQL Server Management Studio” nhé. Chọn phần mềm mình đã khoanh đỏ và khởi động lên nhé.
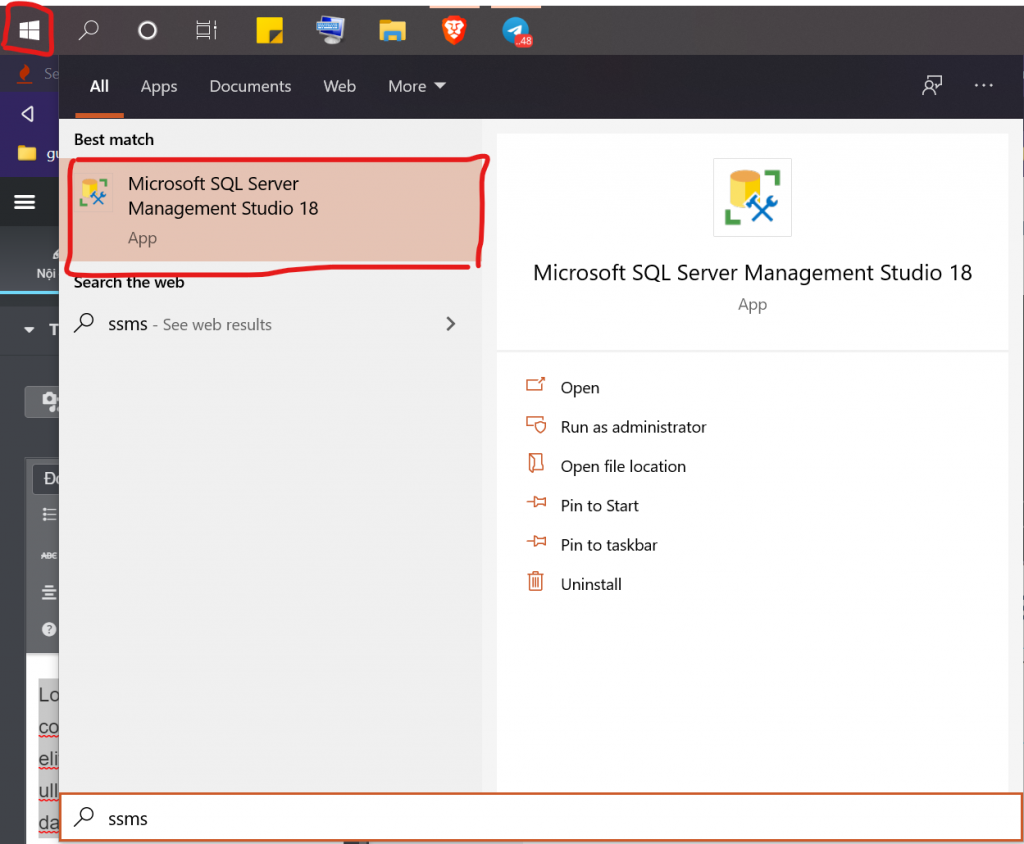
Phần mềm chúng ta sử dụng sẽ có giao diện như thế này. Bạn chỉ cần bấm connect là đã có thể sử dụng.
-> Bắt đầu bài học cùng GNV Academy nhé.
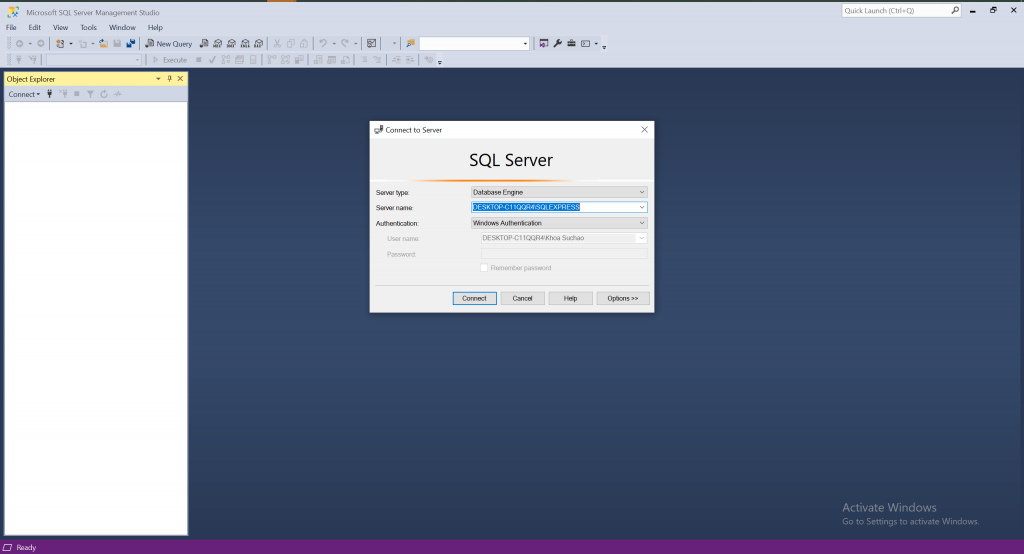
Nếu ô Server Name của bạn trống, bạn làm theo hướng dẫn dưới đây nhé.
1. Trong ô Server name, bạn nhấn vào mũi tên. Sau đó chọn Browse for more..
2. Double click vào dòng Database Engine, chọn dòng đầu tiên như hình và chọn ok.
3. Sau đó ô Server name của bạn đã có tên Server, chọn Connect và bắt đầu sử dụng.
” Ở bước 1, sau khi chọn Browse for more và cửa sổ hiện ra không có các dòng như hình trên thì bạn chưa cài đặt được Microsoft SQL Server. Bạn vui lòng tiến hành cài đặt lại phần mềm ở Phần 2.
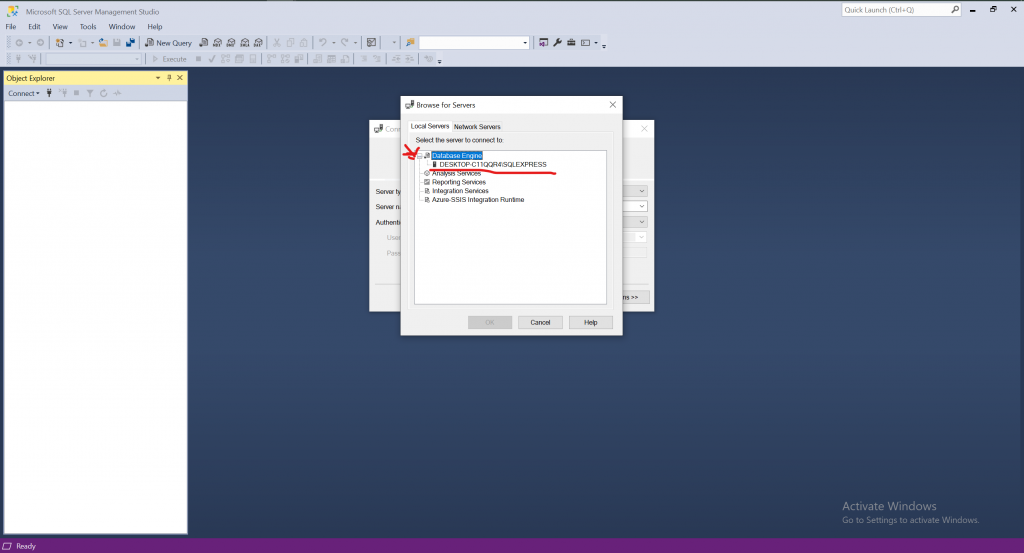
Như vậy, GNV đã hướng dẫn bạn cài đặt thành công Microsoft SQL Server 2019. Ở bài tiếp theo GNV sẽ hướng dẫn các bạn cách sử dụng SQL Server siêu dễ hiểu.