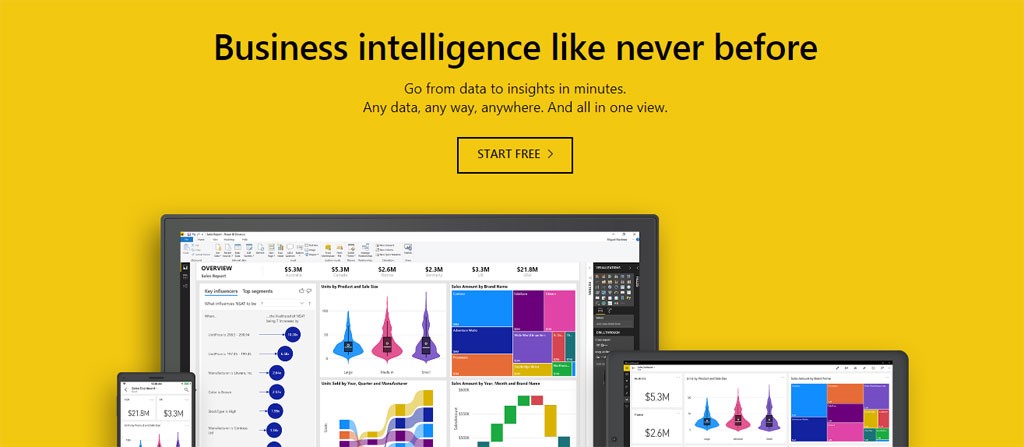- Posted on
- Quang Nguyen
- Không có bình luận
1. Hướng dẫn cài đặt Power BI desktop
Bước 1: Tải phần mềm Power BI phiên bản mới nhất tại trang chủ Microsoft:
https://www.microsoft.com/en-us/download/details.aspx?id=58494
Bước 2: Lựa chọn ngôn ngữ là “English” và nhấn nút “Download” để tiến hành tải xuống, lựa chọn phiên bản 64bit hoặc 32bit. Để xem máy tính của bạn đang sử dụng hệ điều hành 64bit hay 32bit, click phải vào biểu tượng My Computer chọn Properties. Nếu máy tính của bạn đang chạy 64bit hãy chọn phiên bản x64 và ngược lại.
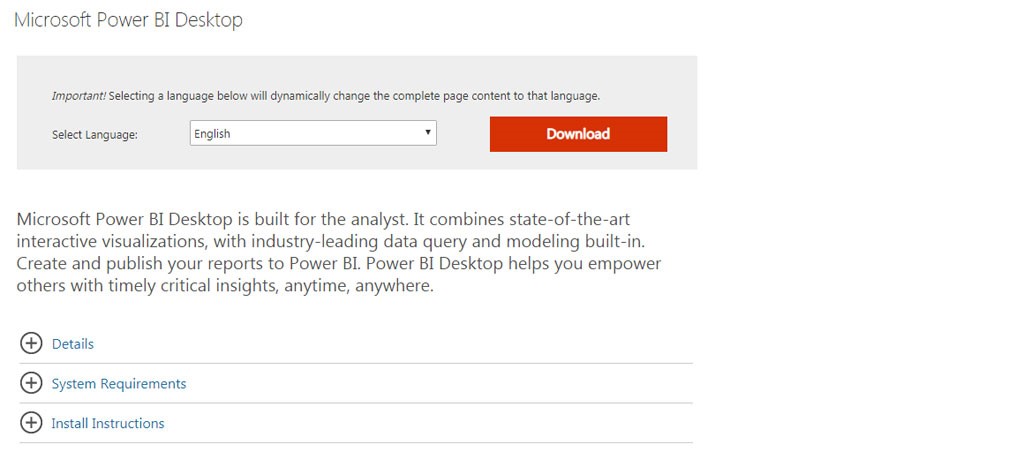
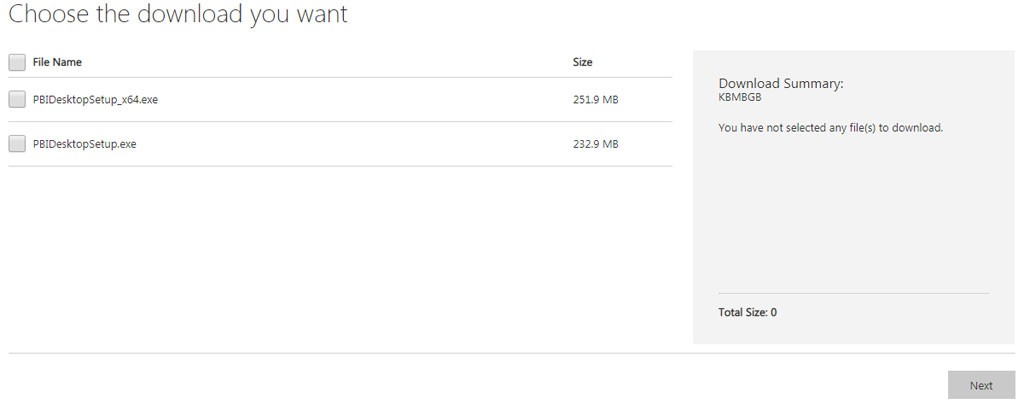
Bước 3: Mở phần mềm vừa download lên chọn ngôn ngữ “English” để sử dụng. Các bạn lưu ý hầu hết các chức năng của Power BI dưới dạng tiếng anh do đó các bạn không nên sử dụng tiếng việt do cách dịch của Power BI không sát nghĩa, các bạn có thể nhầm lẫn. Đồng thời khi tra cứu trên mạng các vấn đề quan tâm nên tra cứu tên chức năng bằng Tiếng Anh bạn sẽ nhận được kết quả tốt hơn.
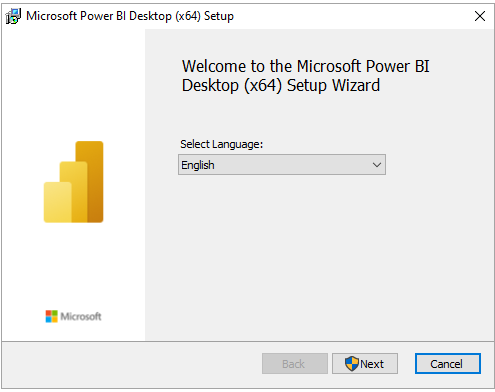
Bước 4: Click chọn ô chấp nhận điều khoản trong thỏa thuận cấp phép và chọn “Next”.
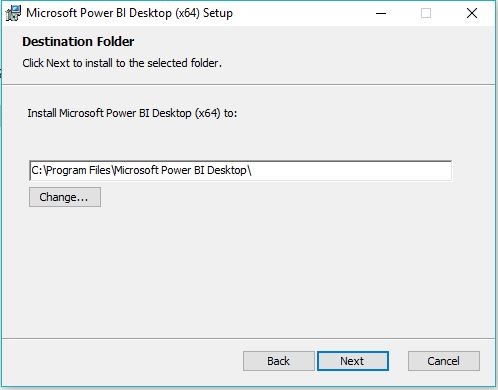
Bước 5: Lựa chọn ổ đĩa hoặc bạn có thể để mặc định ổ chương trình của máy, chọn “Next”.
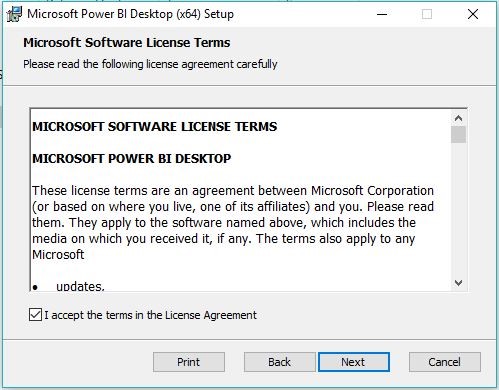
Bước 6: Chọn “Finish” và chờ quá trình cài đặt hoàn tất để khởi động chương trình.
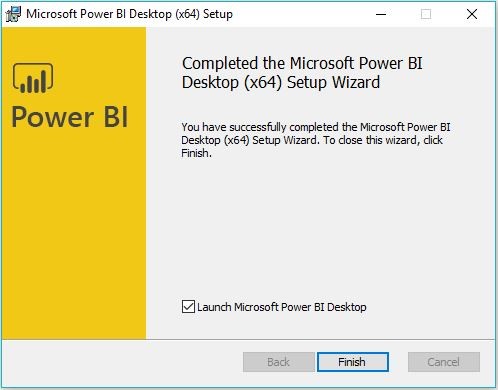
Giao diện sau khi quá trình cài đặt hoàn tất và khởi động Power BI Desktop
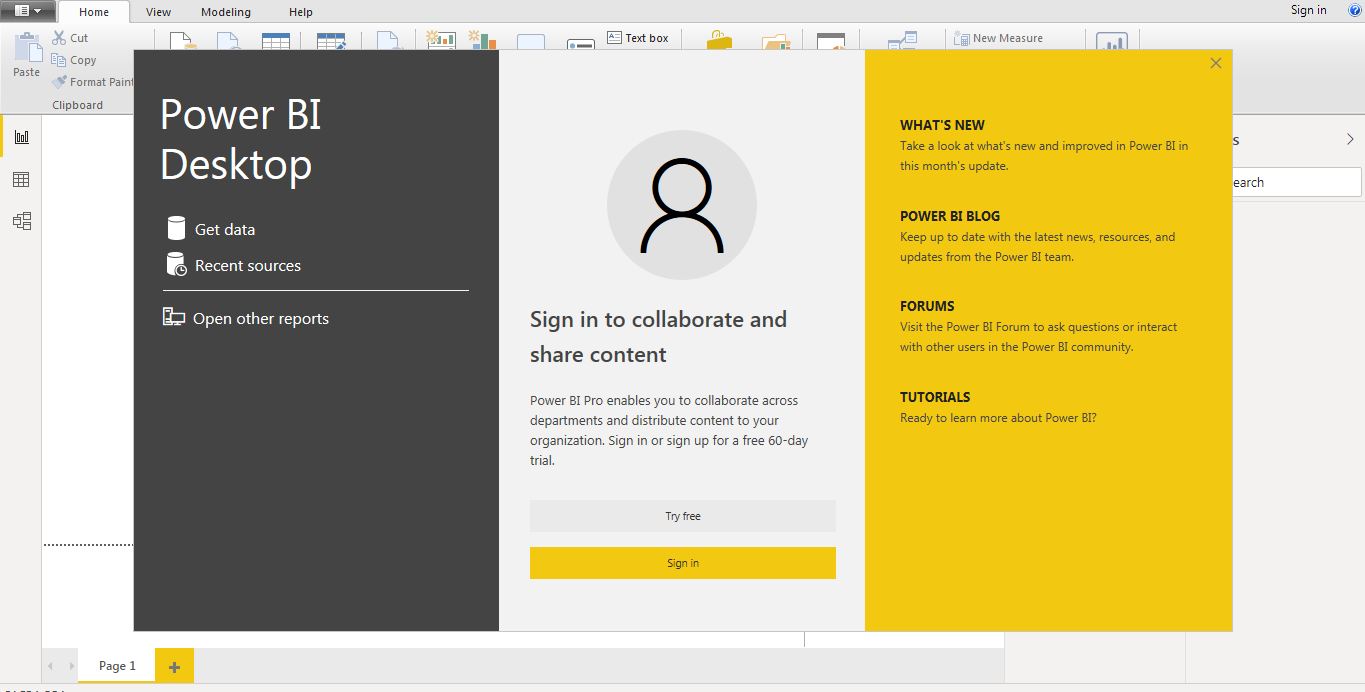
2. Hướng dẫn đăng ký tài khoản Power BI Service
Bước 1: Truy cập đường dẫn sau để đăng ký tài khoản Power BI Service: https://powerbi.microsoft.com
Bước 2: Chọn nút Start free ngay chính giữa màn hình
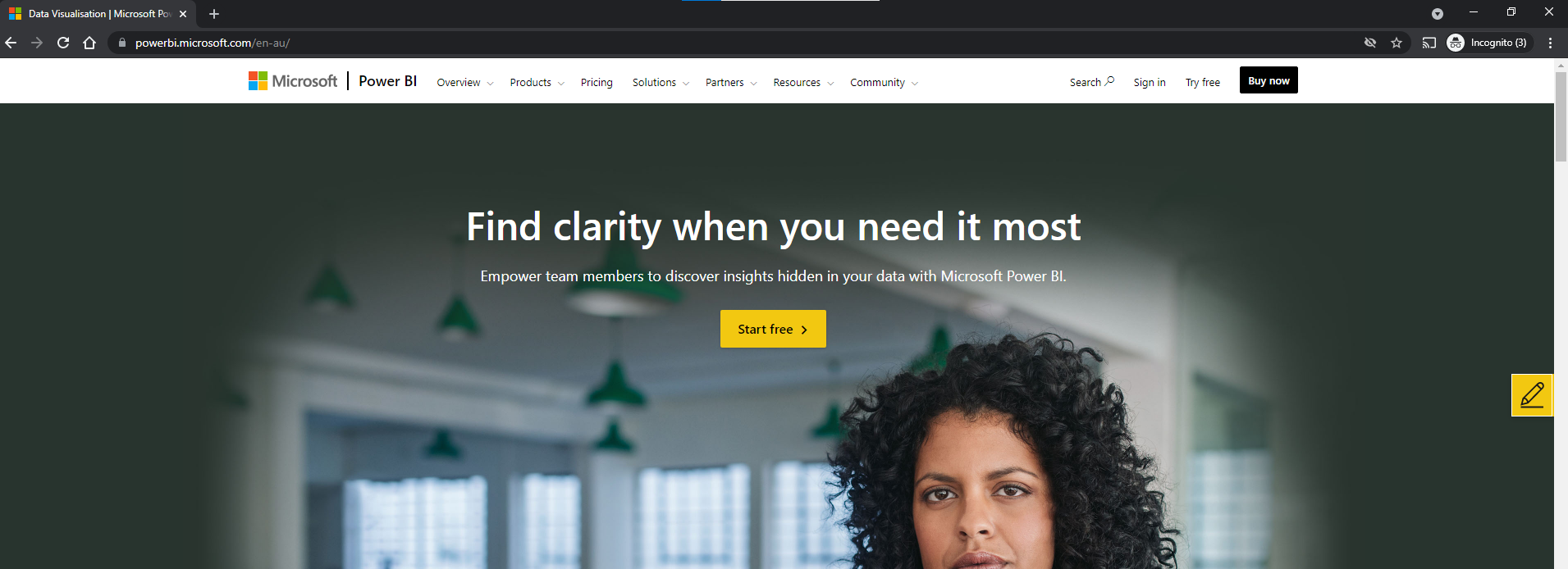
Bước 3: Chọn nút Try Power BI for free
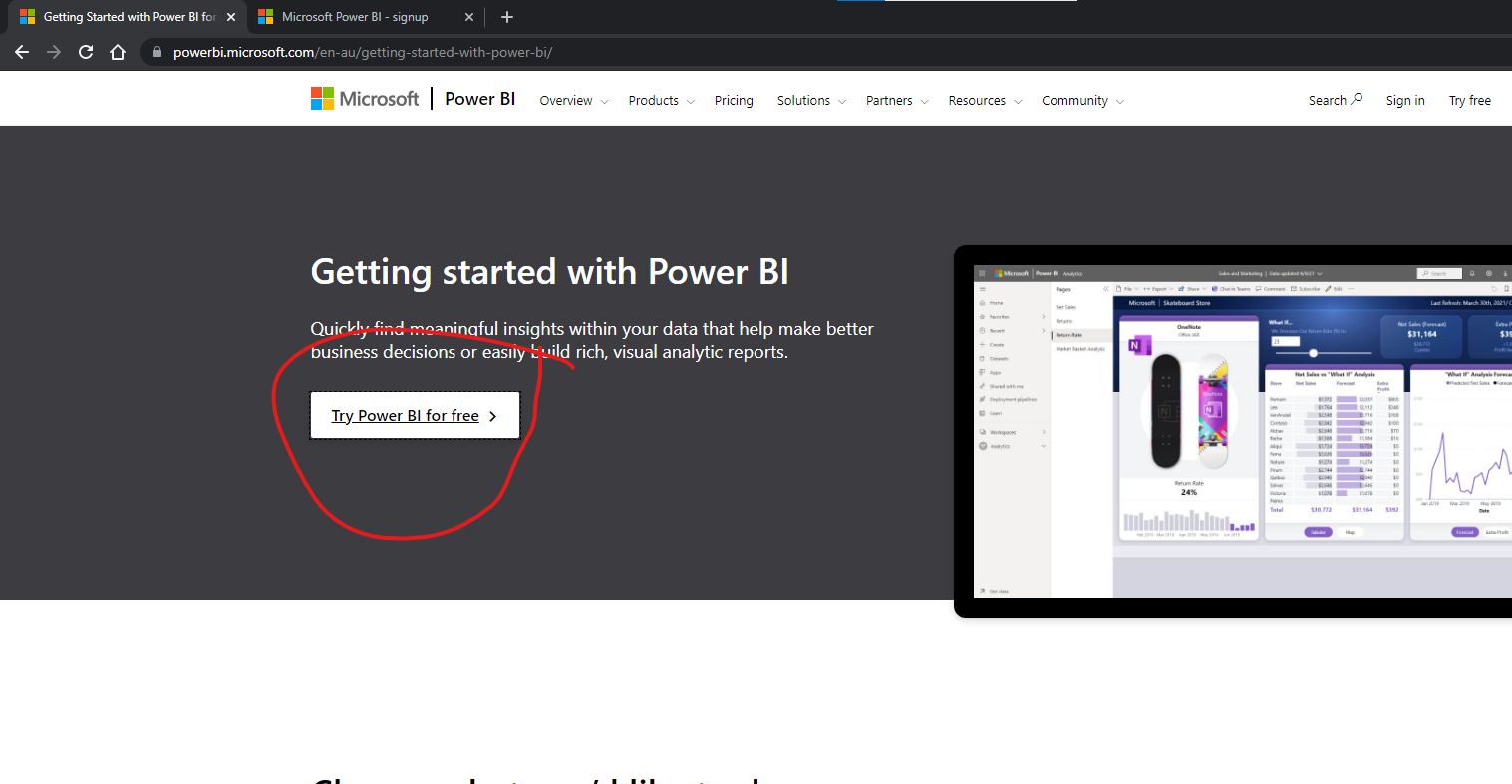
Bước 4: Xuất hiện màn hình đăng ký, bạn điền email để đăng ký vào ô email. Lưu ý quan trọng email bạn dùng để đăng ký phải là email dạng work email hay còn là email của công ty bạn đang làm việc, email trường học… (không phải email dạng gmail, yahoo, outlook…). Sau đó click next
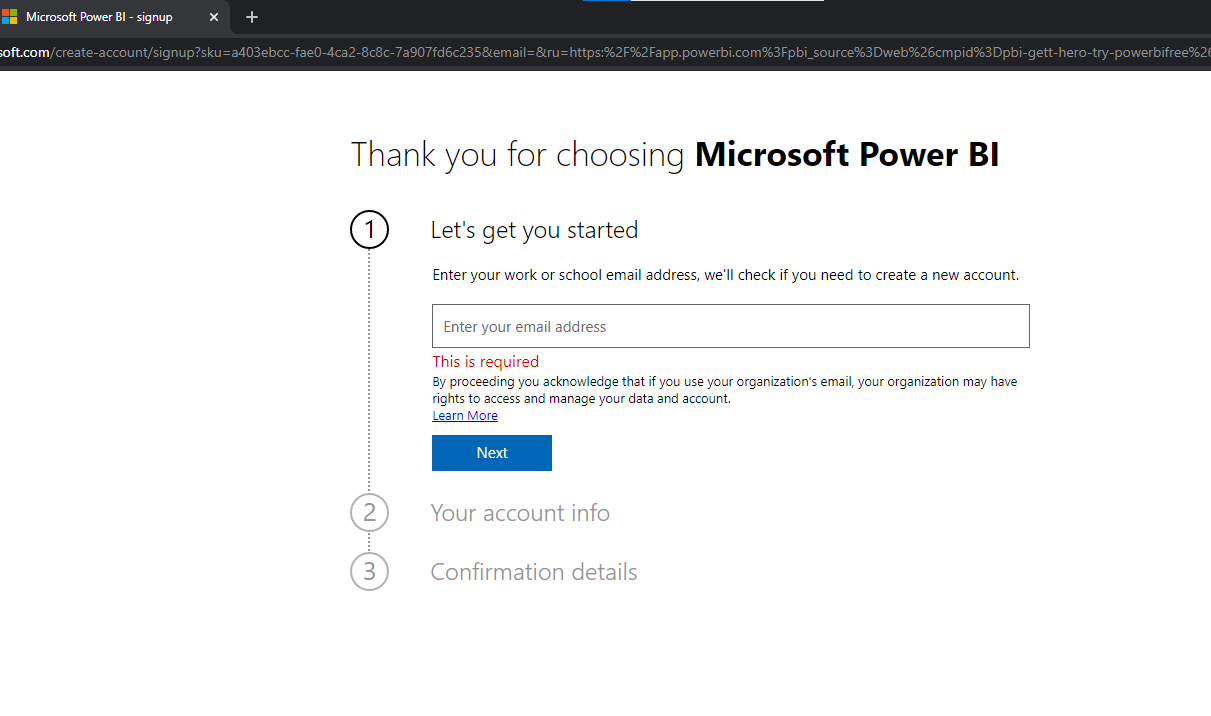
Bước 5: Sau khi nhập thông tin email, bạn sẽ nhận được màn hình thông báo xác nhận đây là email do tổ chức của bạn cung cấp. Bạn lựa chọn dòng “I got it from my organization” và nhất Next
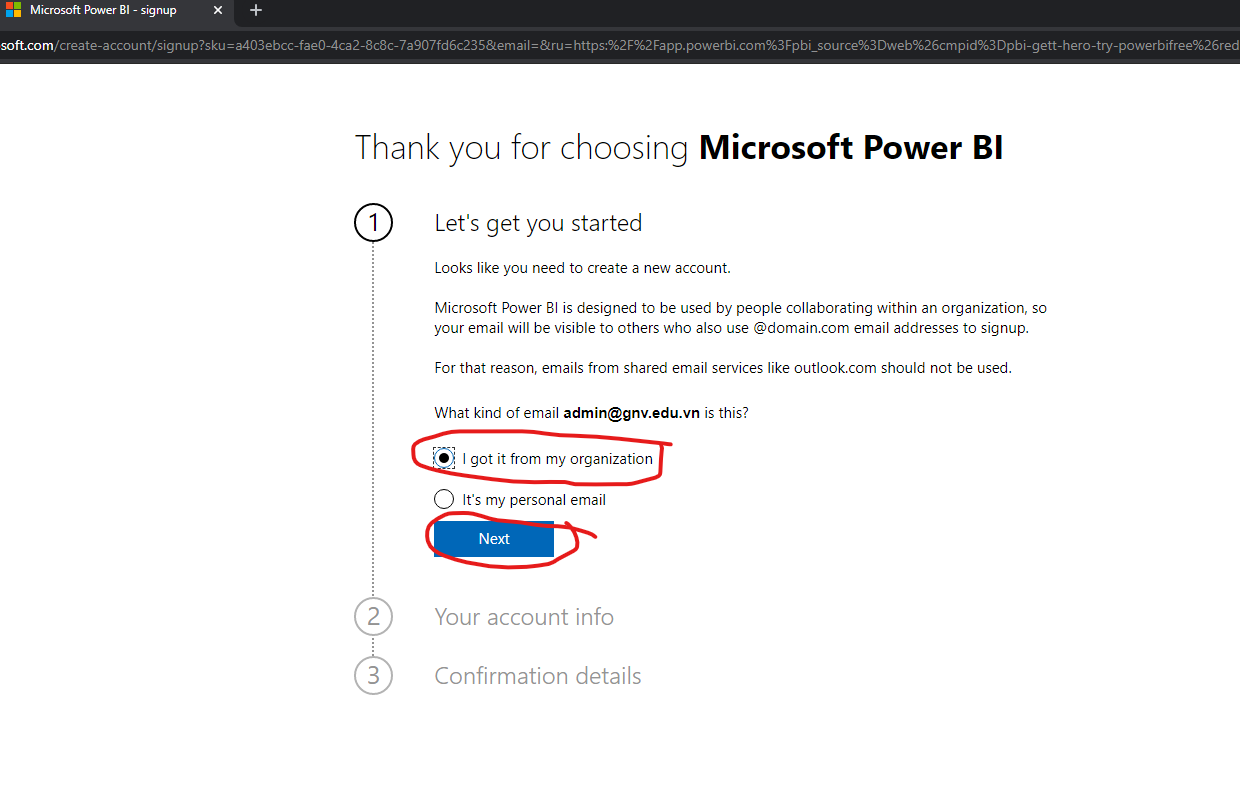
Bước 6: Điền đầy đủ thông tin tại các ô thông tin, trong đó lưu ý mã verification code là mã code được Microsoft gửi vào email của bạn. Bạn cần check email để lấy code trên. Sau khi hoàn thiện nhấn next
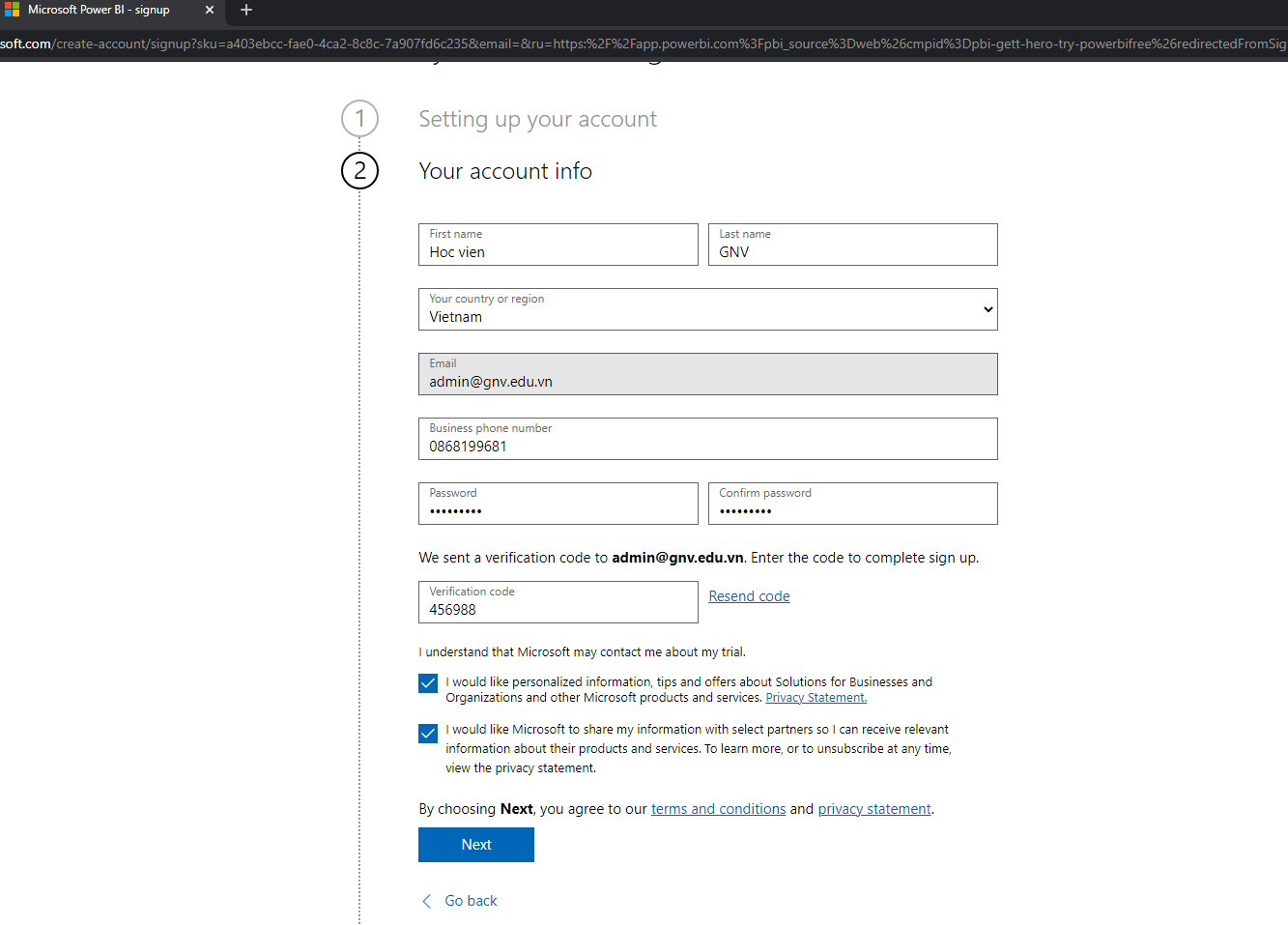
Bước 7: Sau khi đăng ký thành công bạn sẽ nhận được thông báo như bên dưới. Nhấn Get Started để truy cập vào dịch vụ Power BI Service
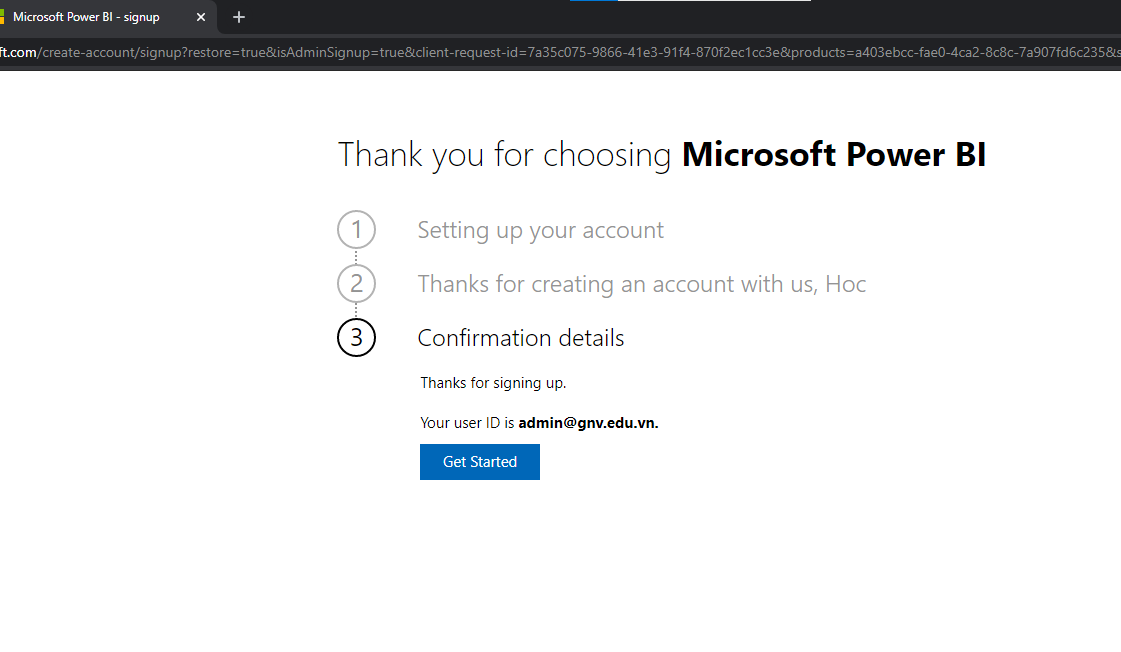
Bước 8: Màn hình dịch vụ Microsoft Power BI để sử dụng xây dựng báo cáo, chia sẻ báo cáo Dashboard đầy trực quan sinh động
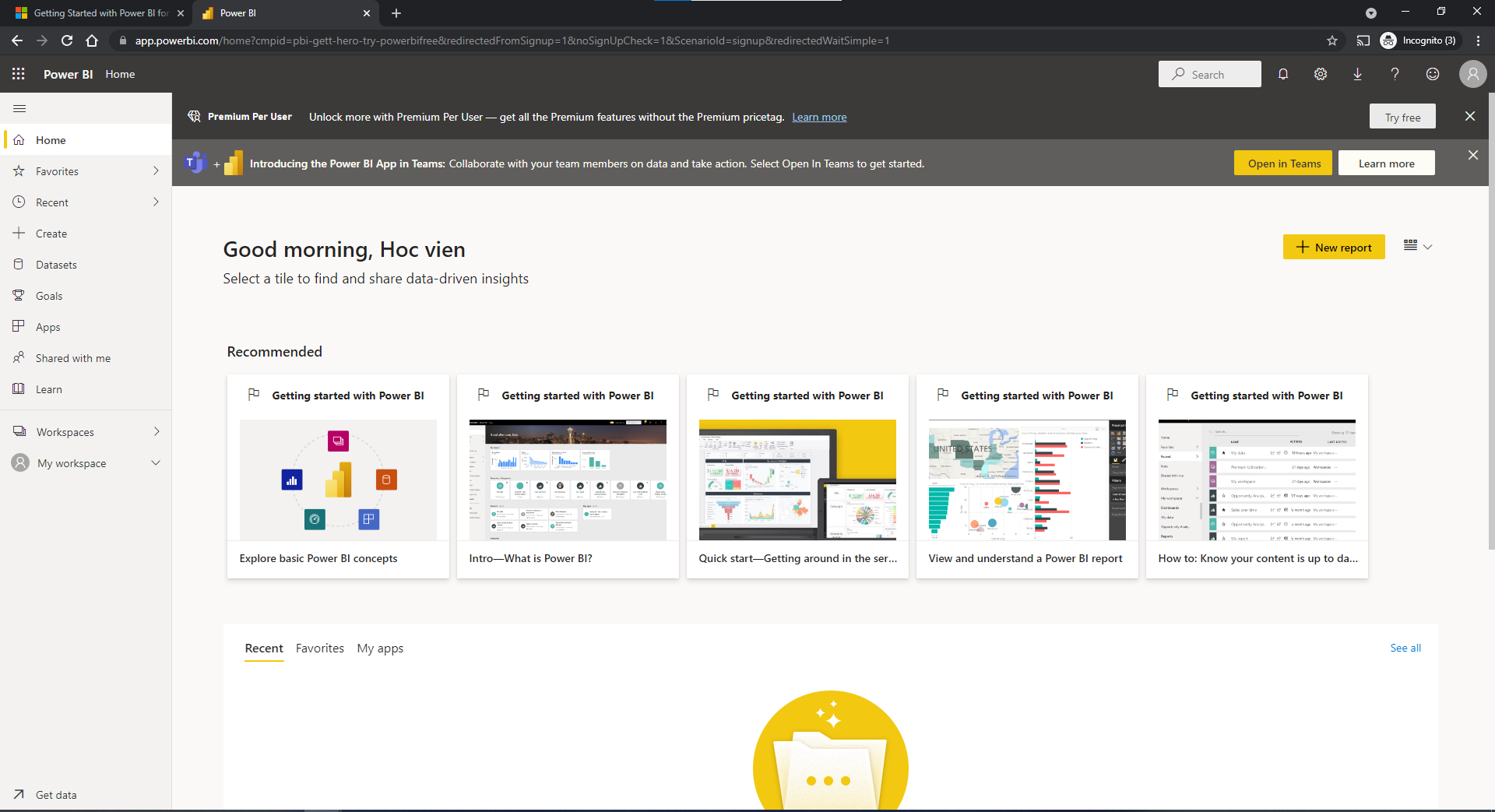
Như vậy đã hoàn thành. Chúc các bạn thành công để trải nghiệm sử dụng Power BI trong phân tích và trực quan hóa dữ liệu nhé.