- Posted on
- Triển Đinh
- Không có bình luận
Import dữ liệu từ Excel vào SQL Server KHÔNG BỊ LỖI là yêu cầu bắt buộc mà bất kỳ ai mới học SQL Server đều phải biết. Trong quá trình dạy học tại GNV, các học viên thường mắc những lỗi cơ bản khi import data vào SQL Server, những lỗi này rất đơn giản nhưng dường như sẽ rất khó cho người mới học.
”Bài 1: hướng dẫn cài SQL chi tiết cho người mới bắt đầu.
Chính vì vậy, tiếp tục Bài số 2 trong series ” Tự học SQL Server cho người mới“, GNV sẽ hướng dẫn các bạn Import dữ liệu từ Excel và SQL Server. Mắc dù lấy Excel làm hướng dẫn nhưng sau bài viết này các bạn sẽ có thé tự import data vào SQL Server (data có thể là .sql, csv, Access…)
GNV sẽ hướng dẫn hai cách dễ nhất để import data từ Excel vào SQL Server:
- Import dữ liệu từ Excel vào SQL Server bằng SQL Server Management Studio.
- Import dữ liệu từ Excel vào SQL Server bằng SQL Server 2019 Import and Export Data.
1/ Import dữ liệu từ Excel vào SQL Server bằng SQL Server Management Studio
Bước 1: Bạn tiến hành connect vào SQL Server và tạo Database mà bạn muốn import data vào nhé. Mình sẽ tạo một Database và đặt tên là GNV.
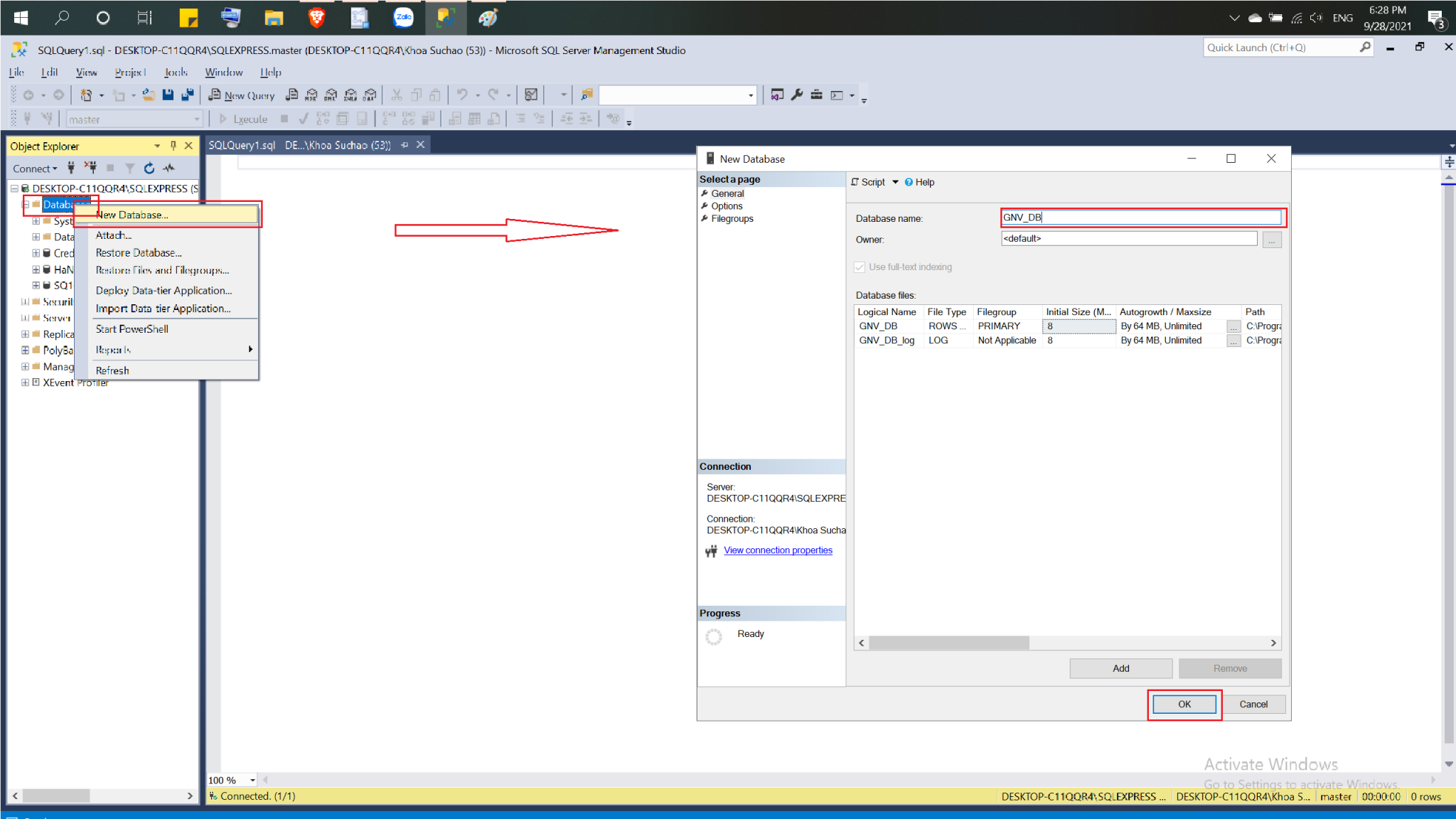
Bạn click phải vào chữ Database, chọn New Database. Ngay lập tức sẽ có cửa sổ bên cạnh hiện ra, bạn đặt tên cho Database của bạn và nhấn OK.
Bước 2: Sau khi đã tạo xong Database, bạn tiếp tục click phải vào Database đã tạo (GNV), chọn Task, chọn Import Data…. Sau đó cửa sổ import sẽ xuất hiện như hình bên, tiếp tục chọn Next.
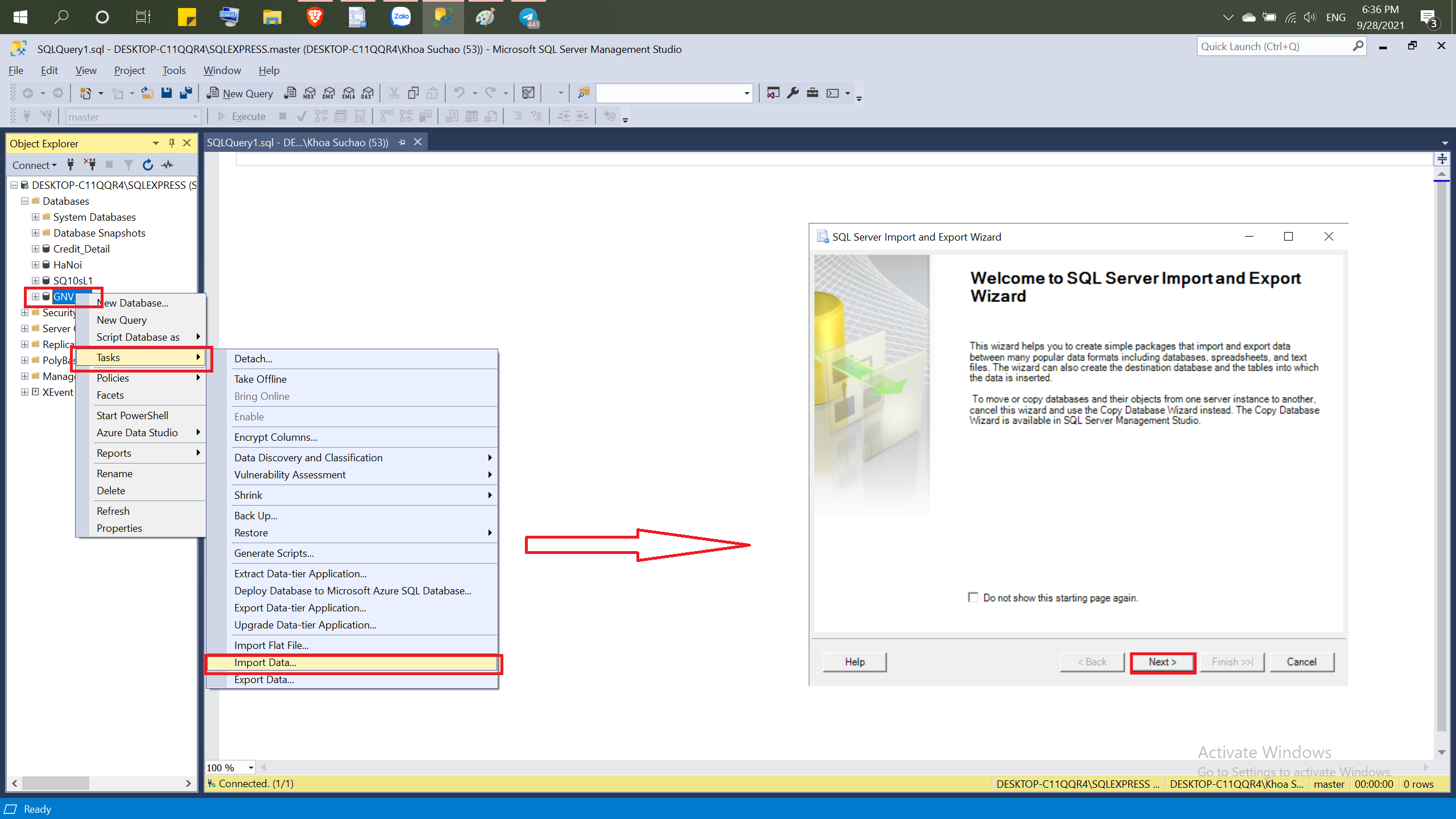
Bước 3: Bạn chọn mũi tên xuống, sau đó chọn vào Microsoft Excel và chọn next nhé.
Lưu ý:
1./ Nếu bạn muốn import Microsoft Access vào SQL Server
-> chọn Microsoft Access Database Engine
2./ Nếu bạn muốn Import file csv, txt
-> Chọn Flat file sources.
Bước 4: Bạn chọn đường dẫn đường dẫn đến folder chưa file Excel của bạn và chọn file muốn import vào SQL Server. Sau đó, chọn phiên bản Excel phù hợp với máy tính của bạn và nhấn Next nhé.
Bạn có thể download file Excel của GNV tại đây để cùng thực hành nhé.
Ở bước này nếu bạn xuất hiện lỗi như hình dưới thì bạn xem hướng dẫn Import dữ liệu từ Excel vào SQL Server bằng SQL Server 2019 Import and Export Data
Nếu không bị lỗi thì bạn tiếp tục làm theo bước 5 nhé
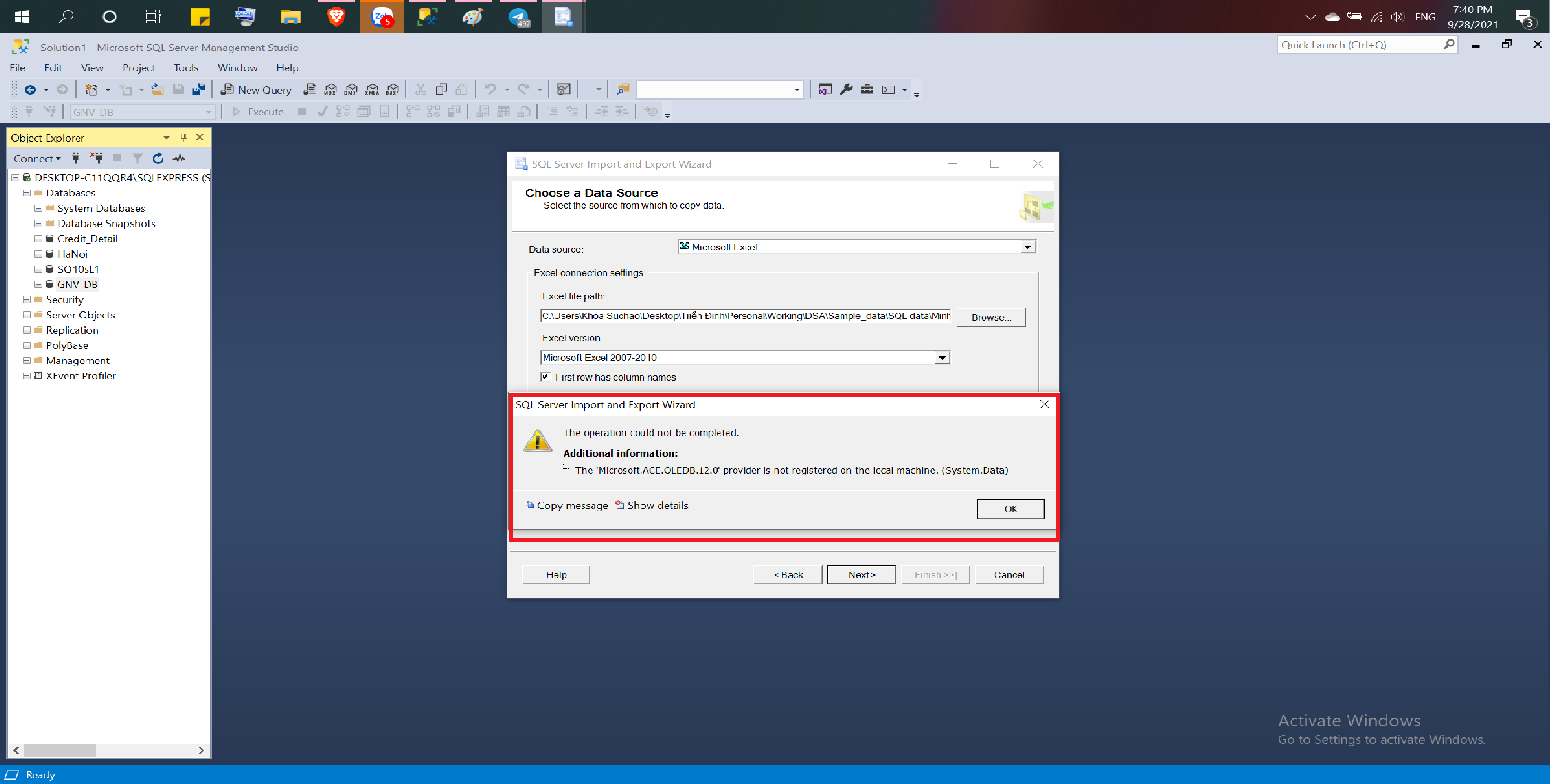
Bước 5: Ở ô Destination, chọn SQL Server Native Client 11.0. Ở ô Database chọn Dabase bạn muốn import data (GNV) và chọn Next.
Sau đó chọn dòng Copy data from one or more tables or views, tiếp tục chọn Next.
Bước 6: Ở ô màu xanh, bạn chọn Sheet mà bạn muốn import vào nhé. Ở ô màu đỏ, bạn đặt tên cho Sheet đó, tên mới này sẽ xuất hiên trong SQL Server của chúng ta.
Mình sẽ chọn Sheet 1 và đổi tên thành KHACHHANG và nhấn Next.
Bước 7: Tiếp tục chọn Next -> Finish. Sau đó chúng ta sẽ đợi tầm 1p đến khi import data thành công như hình và nhấn Close là xong.
Bước 8: Cùng kiểm tra nhé, quay lại cửa sổ SQL Server Management Studio.
Bạn chọn Database của mình (GNV_DB), sau đó gõ lệnh truy xuất Data như hình và chọn Execute. Kết quả của mình đã thành công.
SELECT *
FROM KHACHHANG
2/ Import dữ liệu từ Excel vào SQL Server bằng SQL Server 2019 Import and Export Data
Bước 1: Ở thanh Taskbar, tìm công cụ SQL Server 2019 Import and Export Data và khởi động nó lên nhé. Sau đó, đợi một lát và cửa sổ sẽ xuất hiện như hình bên.
Bước 2: Bạn chọn mũi tên xuống, sau đó chọn vào Microsoft Excel và chọn next nhé.
Lưu ý:
1./ Nếu bạn muốn import Microsoft Access vào SQL Server
-> chọn Microsoft Access Database Engine
2./ Nếu bạn muốn Import file csv, txt
-> Chọn Flat file sources.
Sau đó, bạn tiến hành Import data từ file Excel vào SQL Server bình thường như Bước số 4 ở trên nhé.
Như vậy, GNV đã hướng dẫn bạn Import data từ file Excel vào SQL Server thành công, bạn cũng có thể import các loại data khác như csv, txt, mdb… Bài tiếp theo GNV sẽ hướng dẫn bạn một số lệnh truy vấn cơ bản trong SQL Server nhé.
