- Posted on
- Học viện GNV
- Không có bình luận
Hướng dẫn cài đặt máy chủ Power BI Report Server và chia sẻ báo cáo trong nội bộ công ty
Sau khi tạo và xây dựng được một báo cáo Power BI đẹp, trực quan thì việc đầu tiên bạn cần làm đó là chia sẻ nó cho sếp, đồng nghiệp. Vậy chia sẻ báo cáo đó bằng cách nào?
Với phương án chia sẻ báo cáo thông qua hệ thống Power BI Service sẽ khiến bạn phải trả mức phí không hề rẻ (từ 10 USD đến gần 5.000 USD một tháng) để được sử dụng dịch vụ Premium của Microsoft. Có thể tham khảo mức giá sử dụng dịch vụ từ website của Microsoft tại đây.
Tuy nhiên có một cách cực kì hay, hữu ích và đặc biệt là nó miễn phí từ chính chủ của Microsoft. Đó là sử dụng dịch vụ máy chủ Power BI hay còn gọi là Power BI Report Server. Hôm nay mình sẽ hướng dẫn các bạn chi tiết cách xây dựng, cài đặt máy chủ Power BI report Server và cấu hình nó để có thể dễ dàng chia sẻ báo cáo đến đồng nghiệp cũng như sếp của bạn nhé.
Ưu điểm:
- Hoàn toàn miễn phí theo chính sách Developer của Microsoft
- Chia sẻ báo cáo chỉ bằng 01 đường link duy nhất
- Dữ liệu hoàn toàn trong nội bộ công ty, tránh rò rỉ, thất thóa dữ liệu
Nhược điểm:
- Không xem được báo cáo thông qua mạng Internet và các thiết bị di động (điện thoại, máy tính bảng…)
Video hướng dẫn cài đặt máy chủ Power BI Report Server:
Giai đoạn 1: Hướng dẫn cài đặt máy chủ Power BI Report Server
Bước 1: Download phần mềm Power BI report Server tại trang chủ Microsoft. Địa chỉ download: https://powerbi.microsoft.com/en-us/report-server/
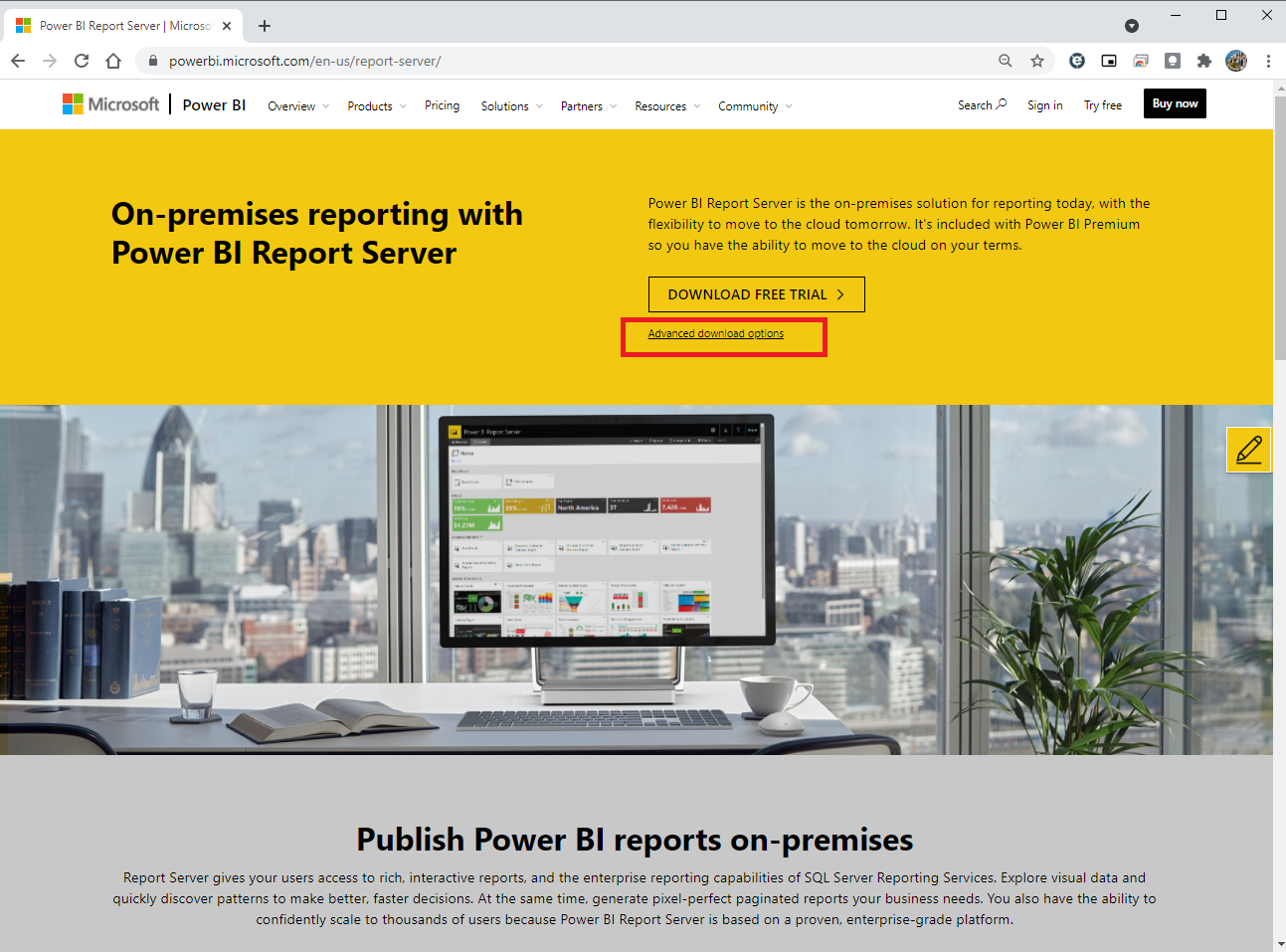
Sau khi truy cập, bạn chọn mục Advanced download options để vào phần download (nếu chọn mục Download free trial bạn sẽ phải điền các thông tin đăng ký, điều này là không cần thiết).
Bước 2: Nhấn nút Download màu đỏ để down các file cài đặt máy chủ Power BI
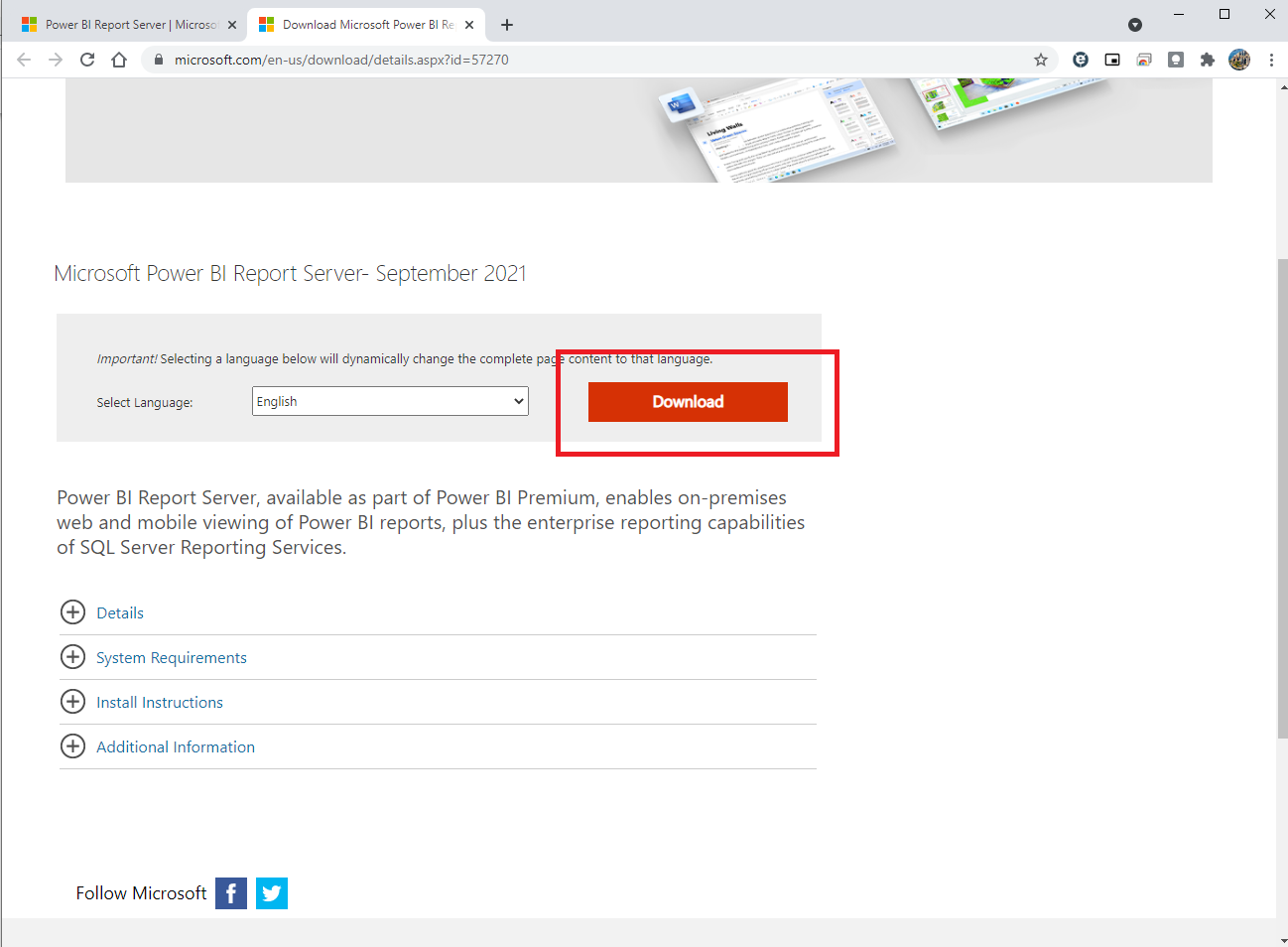
Bước 3: Lựa chọn 02 file cần thiết để cài đặt. Bạn tích vào chọn file PowerBIReportServer.exe và file PBIDesktopRS_x64.msi để tải về. Nhấn Next để tải 02 file này về lưu ở máy tính
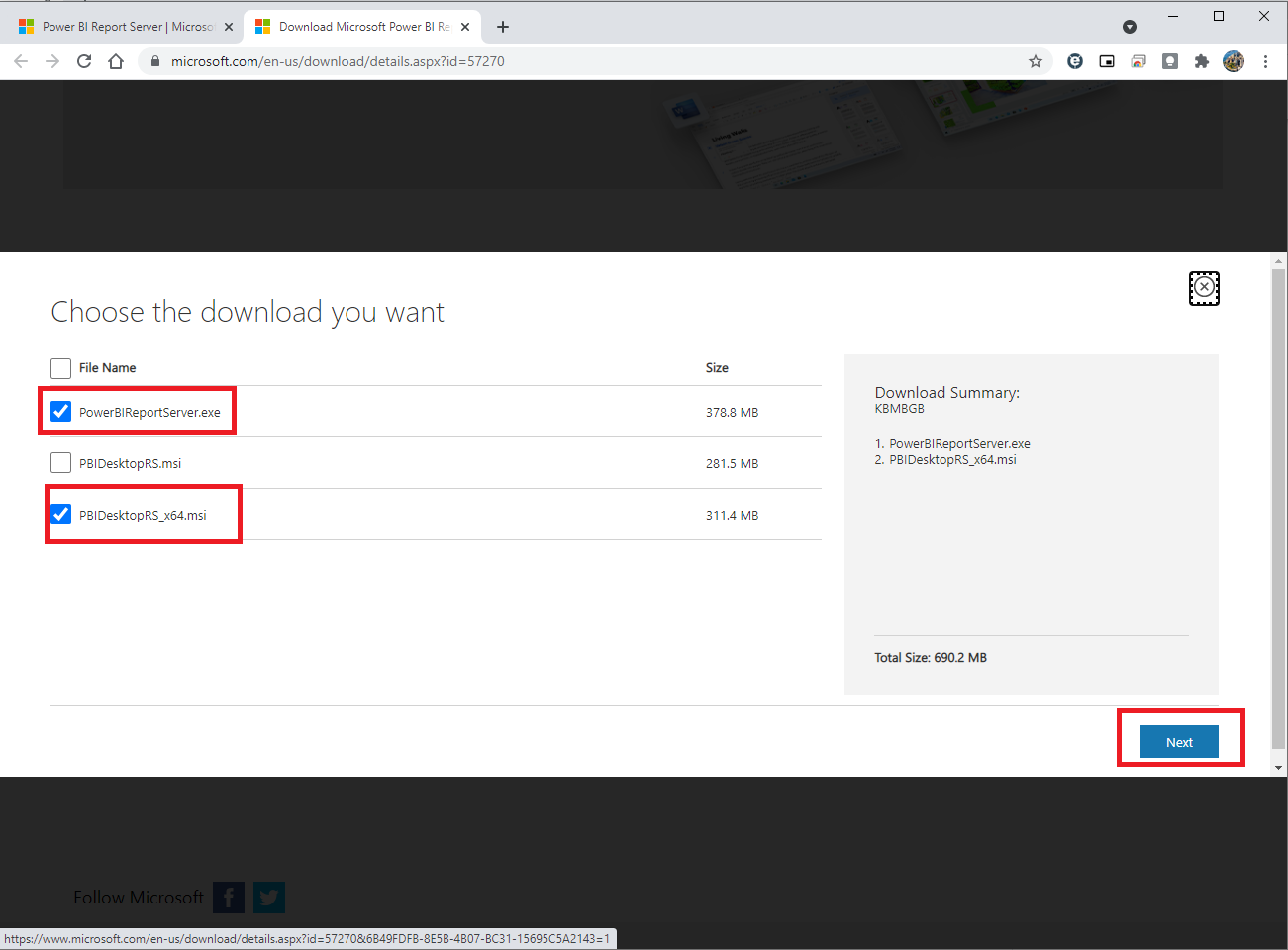
Sau khi tải file thành công bạn sẽ tiến hành cài đặt các file cần thiết để xây dựng máy chủ Power BI.
Bước 4: Cài đặt file PowerBIReportServer.exe. Trong đó bạn lưu ý phần Choose a free Edition các bạn lưu ý chọn Developer nhé.
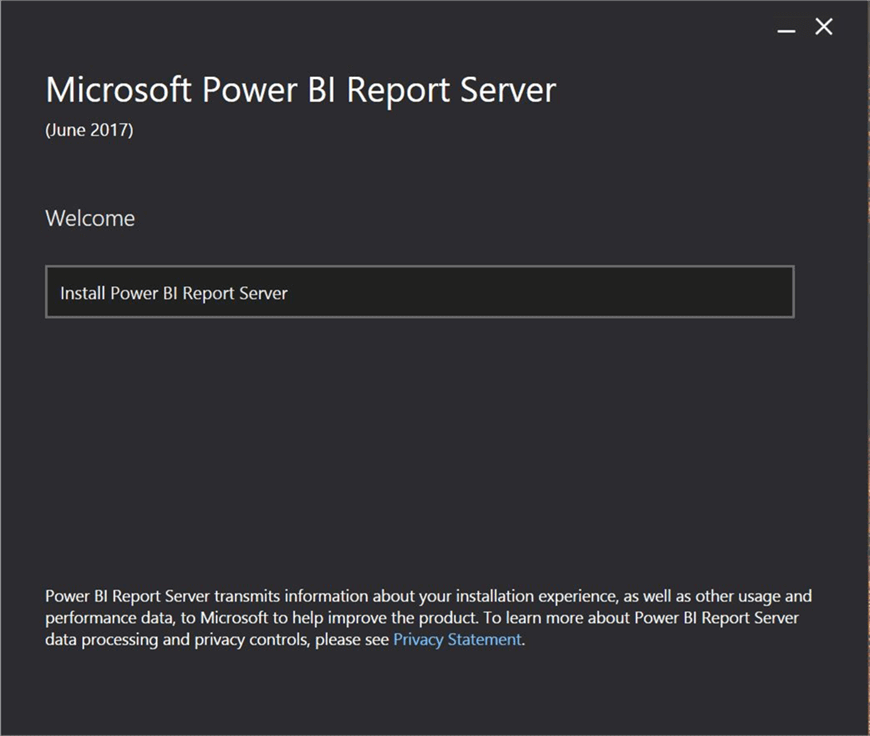
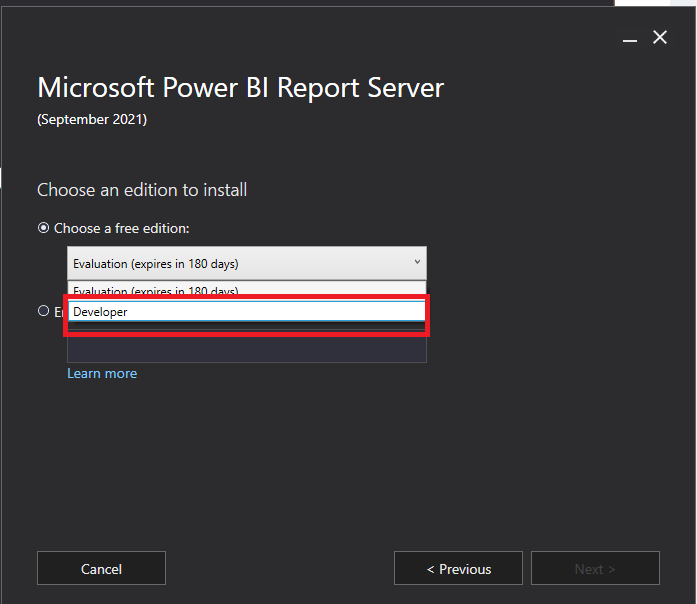
Ở các phần lựa chọn tiếp theo, bạn để mặc định theo các lựa chọn. Sau đó nhấn Next.
Bước 5: Nhấn vào nút Configure Report Server để tiến hành cấu hình Server
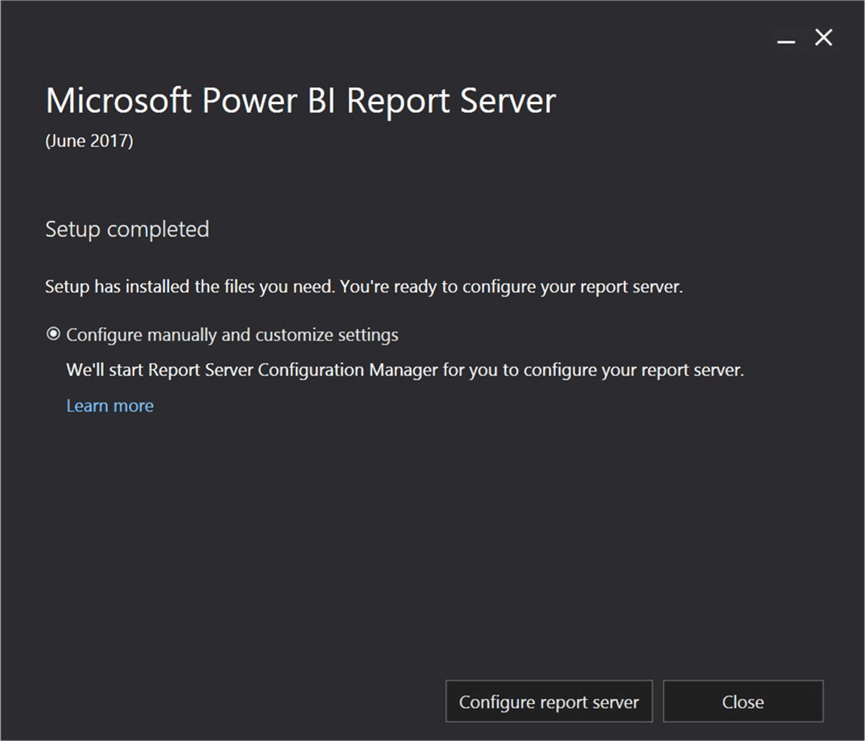
Giai đoạn 2: Hướng dẫn cấu hình máy chủ Power BI Report Server
Bước 1: Nhấn Connect để đăng nhập vào hệ thống máy chủ Report Server
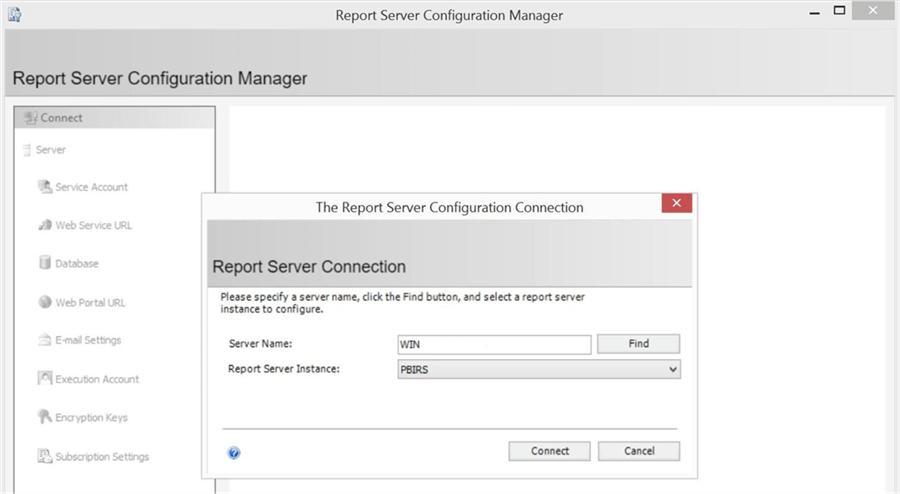
Bước 2: Tạo dataBase cho hệ thống máy chủ bằng cách lựa chọn nút Change Database
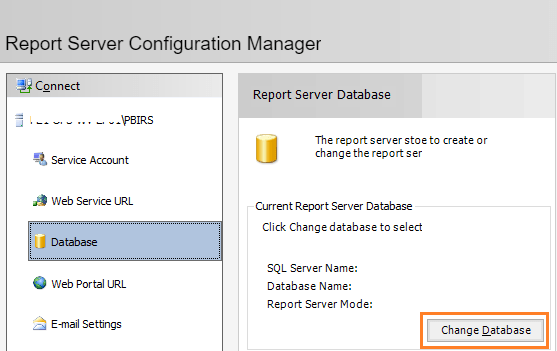
Tiếp theo, bạn nhấn vào dấu tích trong dòng Create a new report server database
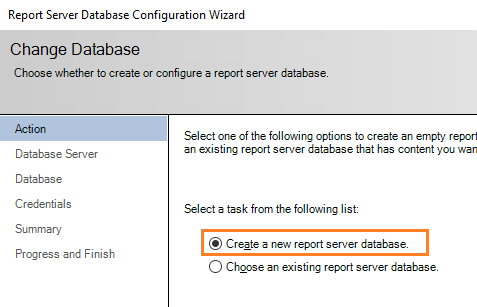
Chọn Test Connection để kiểm tra kết nối đến với Database. Trường hợp báo lỗi thì bạn cần phải cài thêm hệ thống SQL server. Xem thêm hướng dẫn cách cài đặt thêm Database SQL theo video hướng dẫn tại đây.
Nếu không có vấn đề gì và kết nối thành công, bạn sẽ nhận được hình như bên dưới.
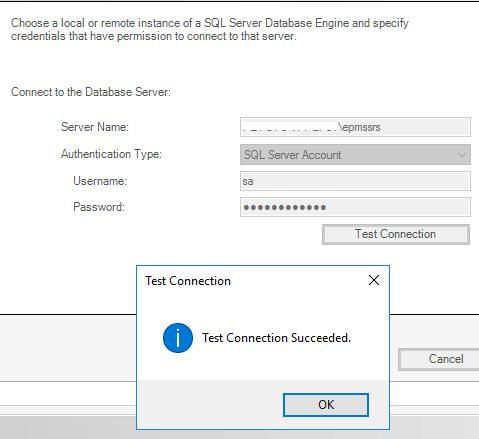
Chọn Server Credentials trong phần Authentication Type.
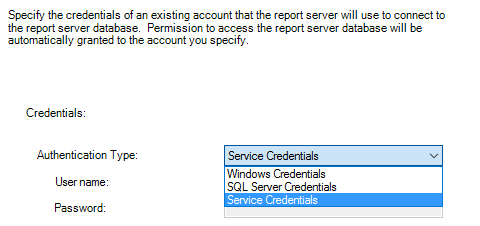
Các bước tiếp theo, bạn chỉ cần nhấn Next và chấp nhận các mặc định của hệ thống.
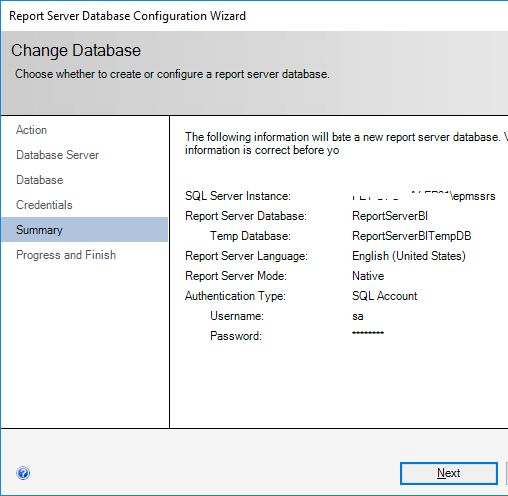
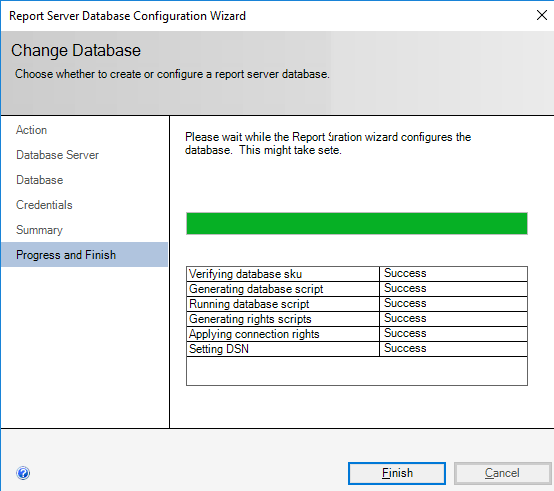
Bước 3: Trong phần Web Service URL bạn chọn vào Apply để khởi tạo đường dẫn cho hệ thống báo cáo
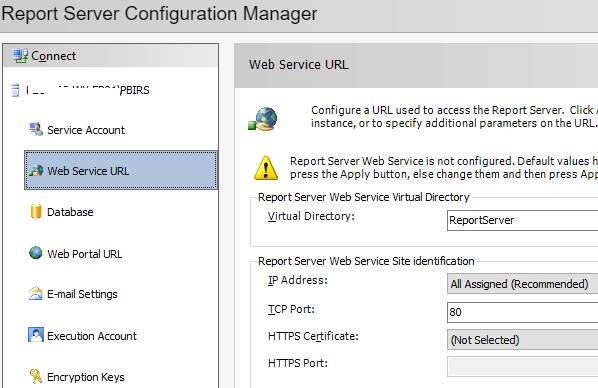
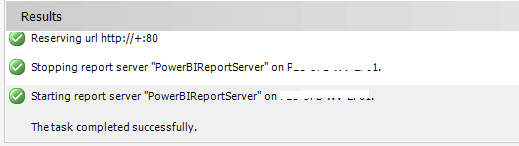
Trong phần Service Account bạn chọn Netword Service
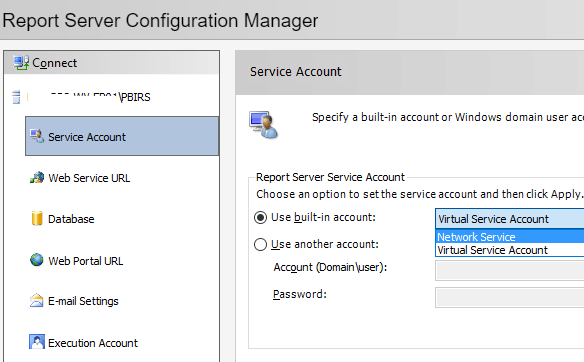
Bước 4: Trong phần Web Portal URL bạn tiếp tục nhấn Apply để khởi tạo đường dẫn cuối cùng của hệ thống
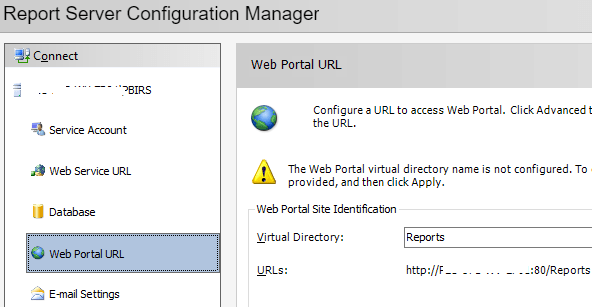
Cuối cùng, sau khi click vào đường link khởi tạo, bạn sẽ được điều hướng đến hệ thống quản lý báo cáo của bạn. Trường hợp khi click báo lỗi, bạn cần phải mở cổng 80 cho máy tính của mình. Hướng dẫn cấu hình tường lửa và mở cổng 80 bạn có thể xem video của mình ở trên hoặc tham khảo diễn đàn của Microsoft Power BI tại địa chỉ:
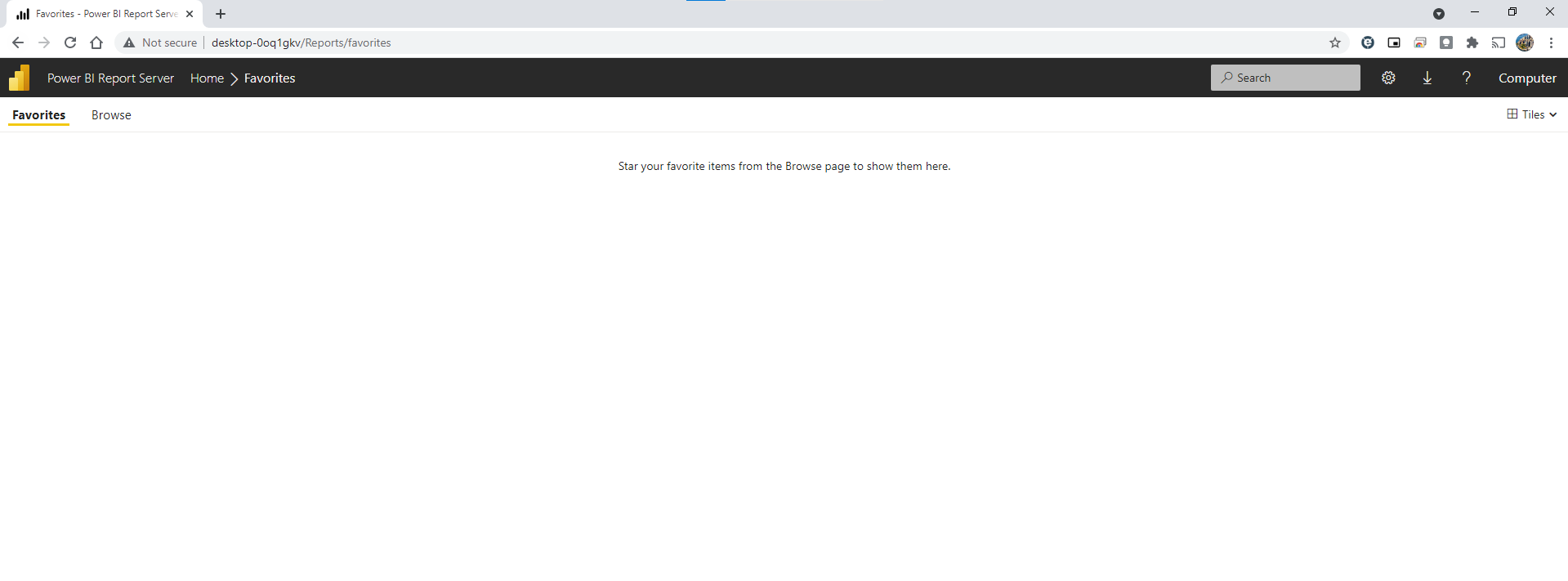
Cuối cùng, sau khi bạn đã cài đặt xong máy chủ Power BI Report Server, bạn có thể upload file báo cáo của mình lên và chia sẻ cho sếp, đồng nghiệp như hình ảnh bên dưới. Với hệ thống máy chủ Power BI Report Server, báo cáo sẽ được xây dựng riêng bằng phần mềm Power BI Desktop RS (mình có hướng dẫn cài và convert báo cáo trong video, các bạn có thể xem thêm ở trên nhé).
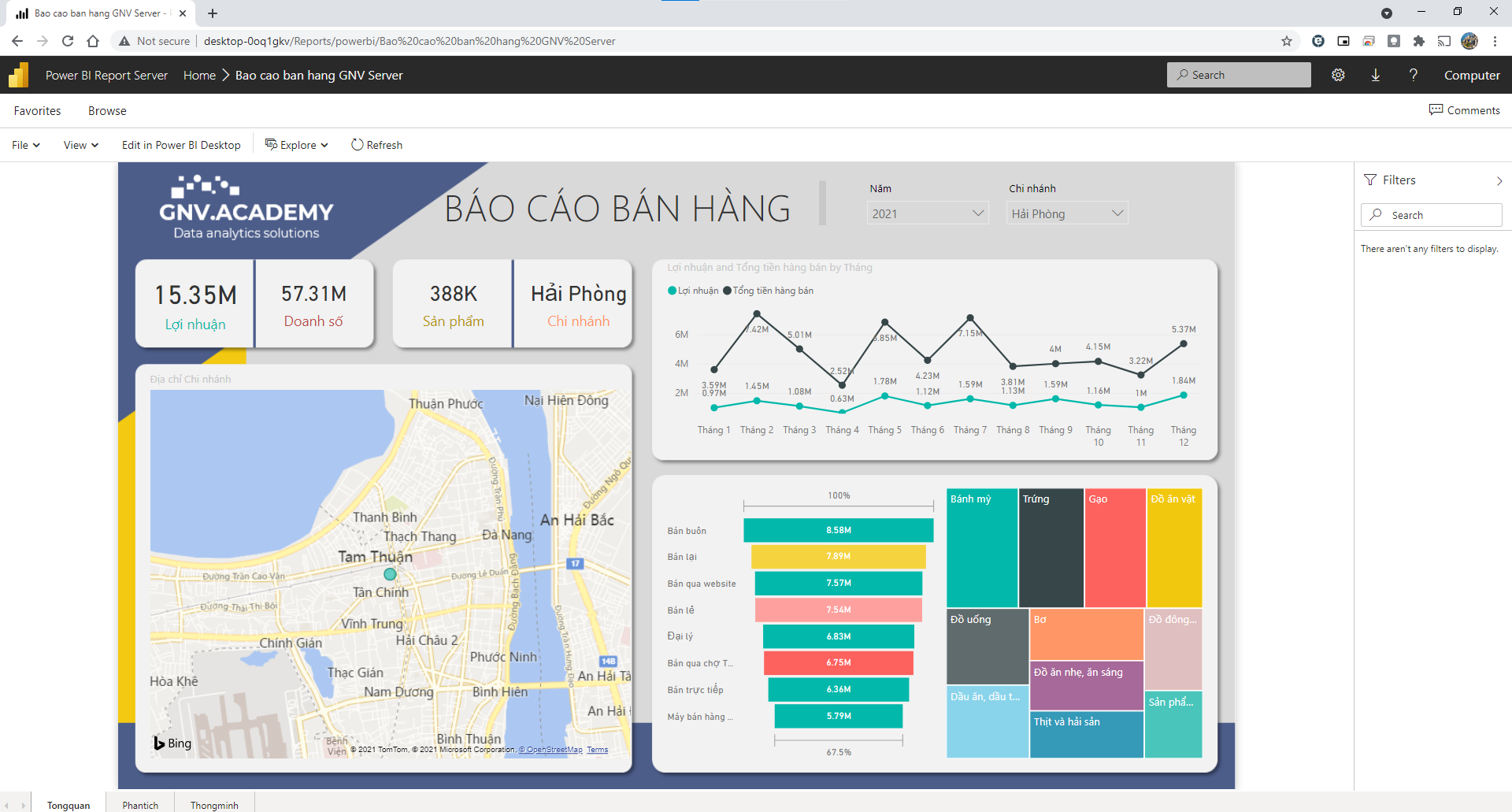
Như vậy mình đã hướng dẫn các bạn cách cài đặt máy chủ Power BI Report Server. Các bạn có thể xem thêm Video ở trên của mình để có thể biết cách cài cổng 80 và upload dữ liệu lên Server nhé.
Quang Nguyễn (Chuyên gia đào tạo được Microsoft ủy quyền – Microsoft Certified Trainer)
