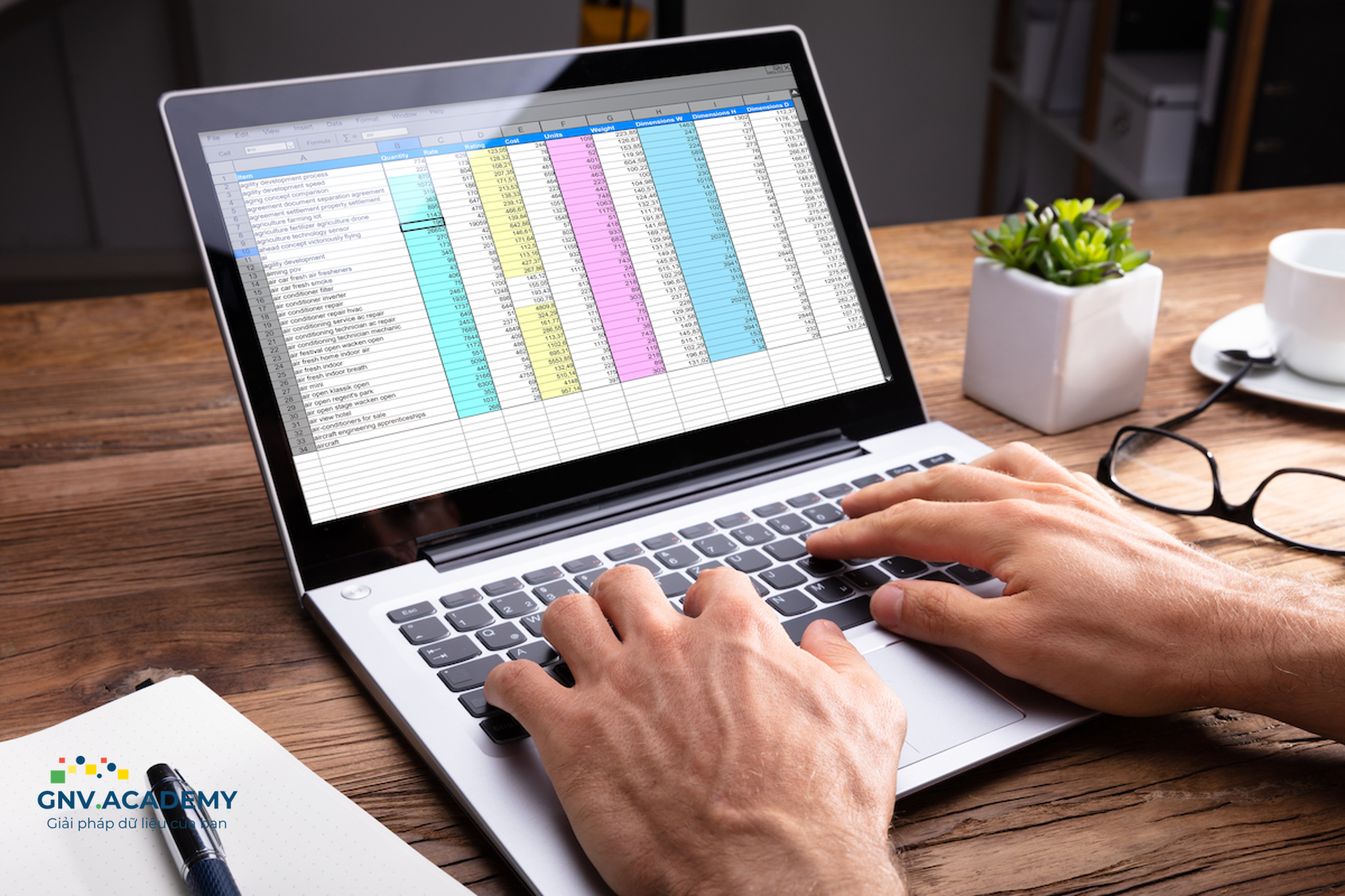Một số trường hợp bạn nên khóa ô trong Excel. Ví dụ như khi bạn tạo một bảng tính Excel, bạn phải sử dụng công thức tính toán, và bạn không muốn người khác thay đổi, chỉnh sửa hoặc xóa các công thức. Hoặc đơn giản là bạn không muốn người xem chỉnh sửa vào những vùng dữ liệu cố định và quan trọng. Bạn có thể khóa các ô, vùng dữ liệu hoặc toàn bộ trang tính trong Excel, rồi bảo vệ trang tính bằng mật khẩu chỉ với một vài thao tác đơn giản dưới đây.
Xem thêm: Khóa học VBA trong Excel từ cơ bản đến chuyên gia
A. Cách khóa ô trong Excel 2007, 2010, 2013, 2017, 2019
Để ngăn người khác chỉnh sửa ô của bạn (khóa ô) thì bạn cần bỏ chọn Locked sau đó cài đặt bảo vệ cho ô. Cụ thể như sau:
Bước 1: Bỏ chọn “Locked”
Theo mặc định, tùy chọn Locked luôn được kích hoạt cho tất cả các ô trên trang tính. Do đó, để khóa các ô nhất định trong Excel, bạn cần phải mở khóa tất cả các ô và tắt cài đặt “Locked”. Sau đó, bạn sẽ cần bật tính năng bảo vệ trang tính trong Excel để chặn các thay đổi đối với bất kỳ ô nào khác. Thao tác:
Nhấn Ctrl + A để chọn toàn bộ trang tính.
Sau đó Nhấn Ctrl + 1 để mở hộp thoại Format Cells (hoặc nhấp chuột phải vào bất kỳ ô nào đã chọn và chọn Format Cells). Nếu bạn hấp chuột phải vào bất kỳ ô nào đã chọn và chọn Format Cells, hãy giao diện sẽ như hình phía dưới:
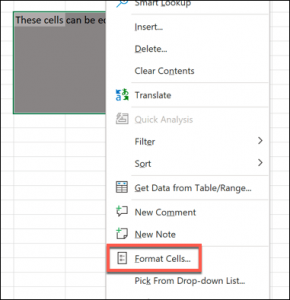
Lúc này màn hình xuất hiện hộp thoại Format Cells như phía dưới. Trong hộp thoại Format Cells, chuyển sang tab Protection, bỏ chọn tùy chọn Locked, và nhấn OK.
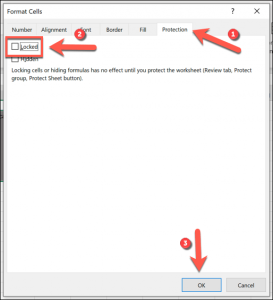
Bước 2: Cật nhật mật khẩu
Sau khi bỏ chọn Locked, bạn chỉ cần cài bảo vệ ô bằng mật khẩu. Cụ thể bạn cần nhấp vào Review > Protect Sheet, và tích vào ô vuông Protect worksheet and contents of locked cells, bạn có thể nhập mật khẩu vào hộp Password to Unprotect sheet như hình 4 dưới đây:
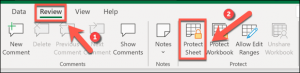
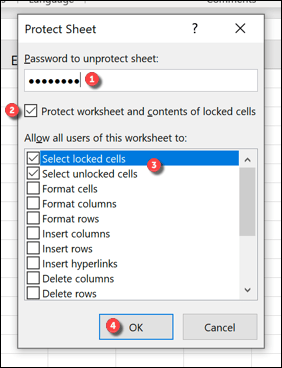
Sau đó bấm OK. Và một hộp thoại Confirm Password sẽ xuất hiện. Nhập lại mật khẩu của bạn. Và bấm OK lần nữa là bạn đã thành công bảo vệ ô tính của mình khỏi việc bị người khác chỉnh sửa.
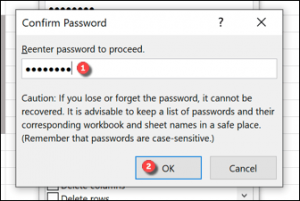
Khi bạn đã khóa trang tính của mình, bất kỳ nỗ lực nào để thực hiện thay đổi đối với các ô bị khóa sẽ dẫn đến thông báo lỗi. Thật đơn giản để khóa ô trong Excel đúng không nào!
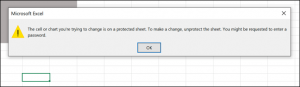
B. Cách loại bỏ tính năng bảo vệ trang tính trong Excel
Ở phần trên, chúng tôi đã hướng dẫn bạn cách khóa ô trong Excel có kèm ảnh minh họa cụ thể. Sang phần này, chúng tôi sẽ hướng dẫn bạn loại bỏ tính năng bảo vệ trang tính trong Excel chỉ với 2 thao tác.
Nếu bạn muốn cho phép người xem chỉnh sửa những ô đã bảo vệ. Bạn có thể làm theo những bước đơn giản dưới đây:
- Vào Review -> Chọn Unprotect Sheet.
- Nhập mật khẩu đã bảo vệ ô vào Unprotect sheet và nhấn OK
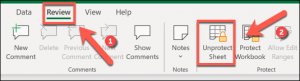
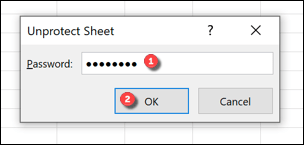
Nếu bạn dùng Google docs, bạn có thể bảo vệ các ô khỏi các chỉnh sửa theo cách tương tự.
Chúc bạn áp dụng thành công nhé. Nếu có thắc mắc nào về việc mở và khóa ô trong Excel, hãy bình luận xuống phía dưới bài viết để được hỗ trợ nhé.